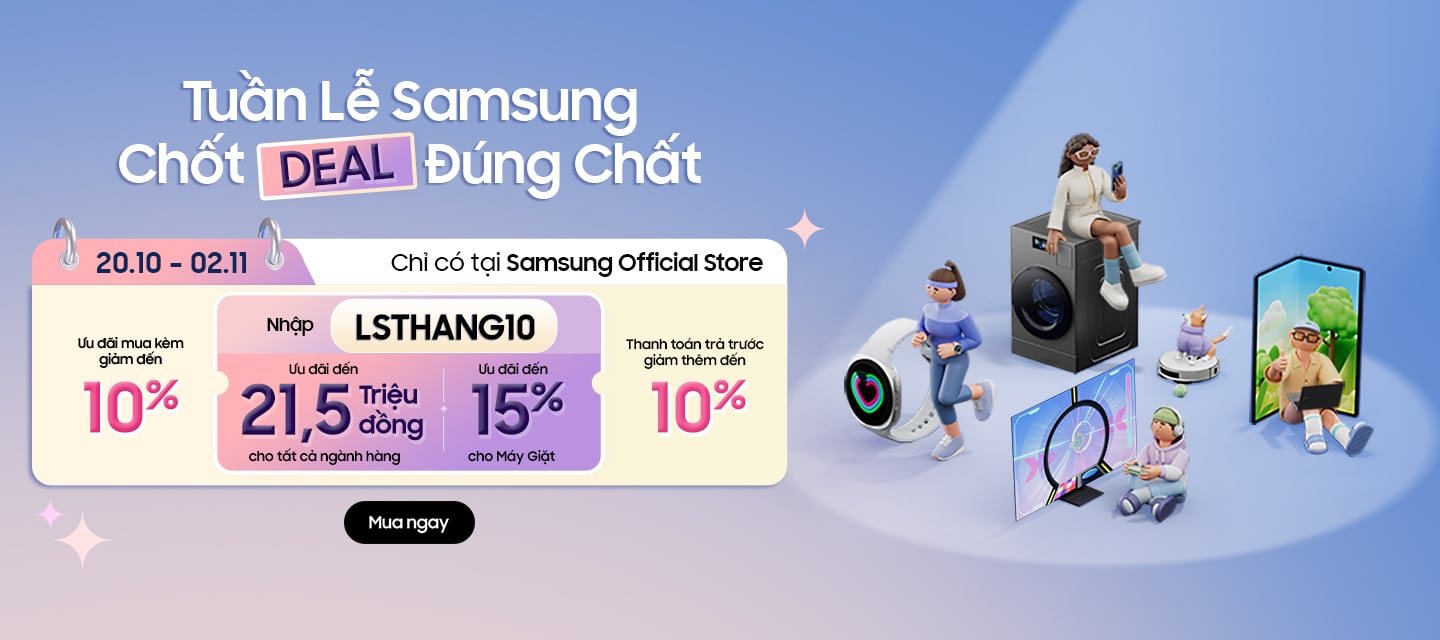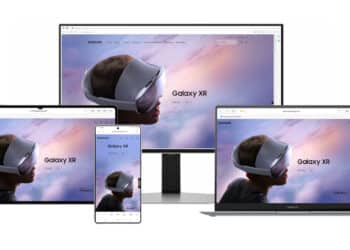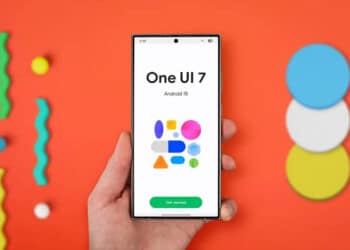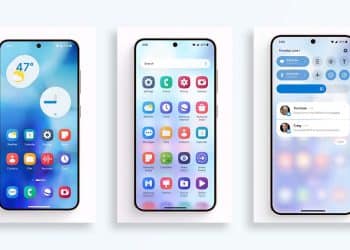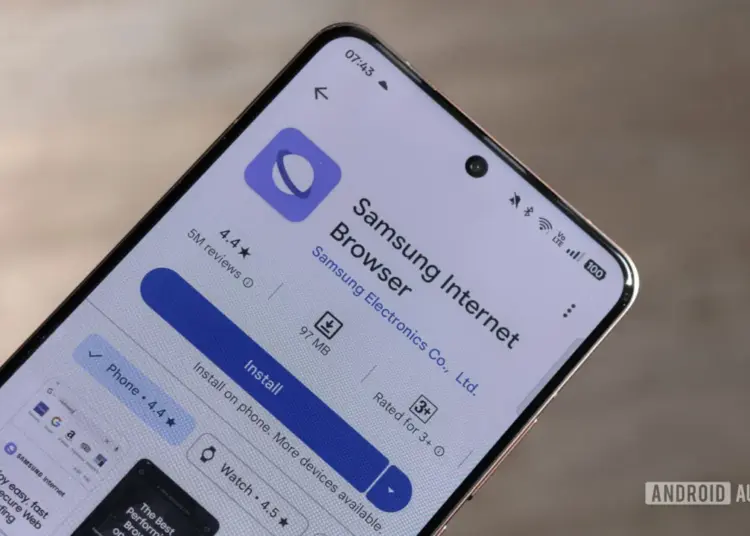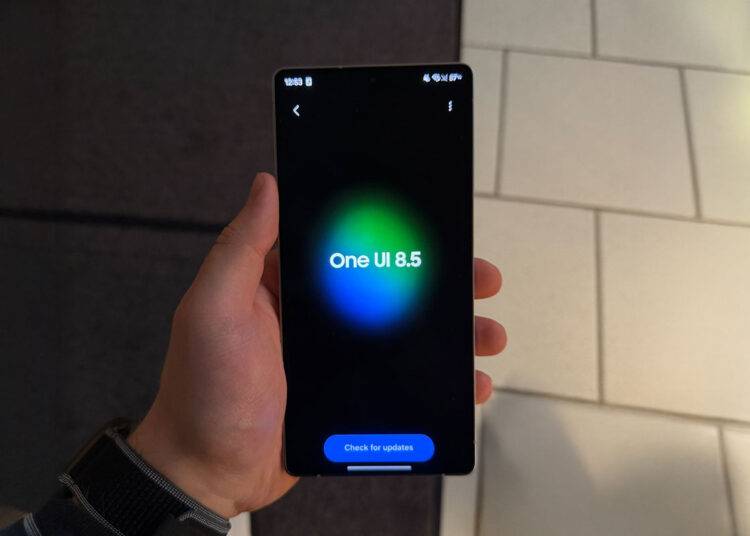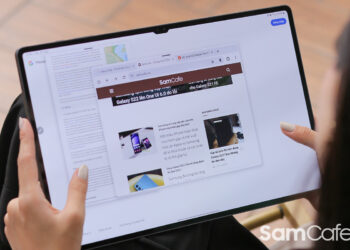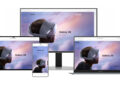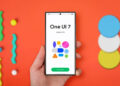Camera điện thoại của Samsung có chất lượng thuộc hàng tốt nhất hiện nay. Những mẫu điện thoại hàng đầu của họ luôn tranh đấu với iPhone và Pixel trong hạng mục điện thoại có camera tốt nhất.
Điện thoại của họ có rất nhiều tính năng liên quan đến camera mà nhiều người không biết. Trong bài viết này, hãy cùng nhau điểm danh năm mẹo tuyệt vời nhất nhé!
Chụp ảnh ở độ phân giải cao nhất
Theo mặc định, dòng Galaxy S22 không chụp ảnh ở độ phân giải cao nhất. Giống như nhiều mẫu điện thoại Android khác hiện nay, Samsung trang bị cho chúng một công nghệ có tên là gộp điểm ảnh nhằm tăng khả năng chụp thiếu sáng nhưng phải hi sinh độ phân giải. Đây thường là một đánh đổi xứng đáng. Nhưng bạn hoàn toàn vẫn có thể chụp ảnh 50MP hay 108MP nếu bạn muốn.
[envira-gallery id=”11953″]
Nhấn vào nút chuyển đổi tỉ lệ và bạn sẽ thấy có tùy chọn 3:4 với con số 50MP hay 108MP tùy mẫu điện thoại bạn đang sử dụng. Cần lưu ý rằng thiết lập này sẽ không tự động bị tắt đi. Bạn cần lưu tâm đến điều này vì ảnh dung lượng cao chiếm rất nhiều dung lượng lưu trữ.
Chụp ảnh bằng giọng nói
Tính năng này bị ẩn khá sâu trong phần cài đặt của ứng dụng Máy ảnh. Về cơ bản, bạn có thể chụp ảnh chỉ bằng giọng nói của bạn. Dưới đây là cách bật tính năng này lên:
- Mở ứng dụng Máy ảnh (Camera).
- Nhấn vào biểu tượng cài đặt ở góc trên cùng bên trái.
- Chọn Phương pháp chụp (Shooting Methods).
- Bật Điều khiển bằng giọng nói (Voice commands) lên.
Khi tính năng này được bật, bạn có thể chụp ảnh bằng cách nói “Smile”, “Cheese”, “Capture” hoặc “Shoot”. Bạn sẽ không cần phải với tay để nhấn nút chụp nữa.
Tạo ảnh GIF nhanh
Mặc định, trong ứng dụng Máy ảnh, bạn chỉ cần vuốt phím Chụp xuống và giữ là đã có thể chụp liên tiếp. Nhưng bạn cũng có thể thay đổi hành động đó thành tạo ảnh GIF.
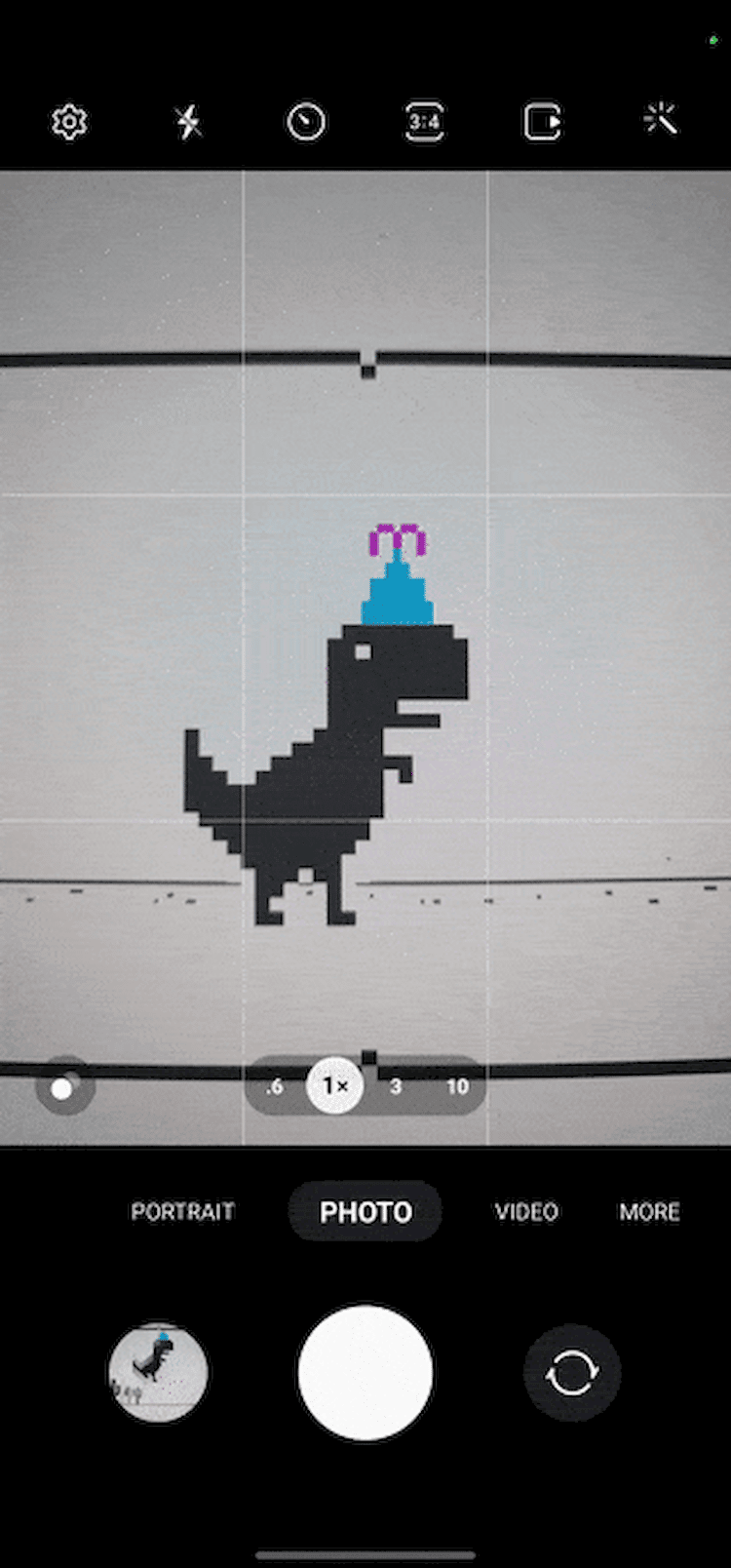
- Mở ứng dụng Máy ảnh (Camera).
- Nhấn vào biểu tượng cài đặt ở góc trên cùng bên trái.
- Chọn tùy chọn Vuốt phím Chụp để (Swipe Shutter button to).
- Chọn Tạo ảnh GIF (Create GIF).
Bây giờ, khi bạn vuốt phím Chụp xuống và giữ, một bộ đếm sẽ xuất hiện bên trong phím Chụp. Đó là số lượng khung hình đã được ghi lại. Ảnh GIP cho ra sẽ được nén và có độ phân giải 480 × 640. Do đó, chúng không chiếm quá nhiều dung lượng. Cho nên bạn có thể chia sẻ chúng một cách dễ dàng.
Chụp ảnh từ trên xuống dễ dàng hơn
Nếu bạn từng chụp một bề mặt phẳng nằm ngang, chẳng hạn như một tờ giấy trên bàn, bạn sẽ nhận thấy rằng khá khó để có được góc chụp chính diện. Chỉ cần nó lệch một chút thôi là đối tượng chụp có thể trông bị biến dạng.
Tuy nhiên, nếu bạn dùng điện thoại thuộc dòng Galaxy S22, bạn sẽ thấy có hai hình tròn xuất hiện trong trường hợp trên. Khi chúng nằm chồng lên nhau, điện thoại của bạn đang song song với mặt đất. Từ đó, bạn có thể dễ dàng chụp ảnh từ trên xuống hơn.
[envira-gallery id=”11954″]
Một vài điện thoại của hãng khác, như dòng Pixel chẳng hạn, có thể chỉnh góc chụp của một tấm hình nếu nó chưa vuông góc hoàn toàn với đối tượng. Thật không may, bạn không thể làm thế với ứng dụng Máy ảnh mặc định trên dòng Galaxy S22. Tuy nhiên, bạn hoàn toàn có thể…
Sử dụng ứng dụng Expert RAW
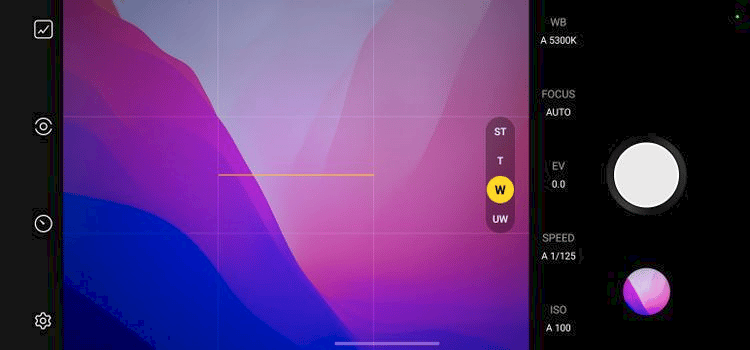
Việc thiết lập camera thủ công là một thứ gì đó rất cao siêu đối với hầu hết mọi người. Vì vậy, Samsung đã quyết định phát triển một ứng dụng riêng chỉ cho mục đích này. Nếu bạn muốn thử, bạn có thể lên Galaxy Store và tải về Expert RAW.
Đúng như tên gọi của nó, ứng dụng có thể chụp ảnh RAW bên cạnh ảnh JPEG thông thường. Bạn có thể chỉnh sửa loại ảnh này với các ứng dụng như Lightroom và Snapseed. Bên cạnh đó, bạn còn có thể điều chỉnh tốc độ màn trập, ISO và cân bằng trắng. Tuy nhiên, bạn nên để tâm tới dung lượng bộ nhớ trong của điện thoại. Các tệp RAW có thể nặng tới 20MP hoặc hơn.
Nếu bạn thích dùng ứng dụng Expert RAW hơn Máy ảnh, bạn có thể nhanh chóng mở nó lên bằng việc nhấn đúp vào phím Cạnh.
- Vào ứng dụng Cài đặt (Settings).
- Chọn Tính năng nâng cao (Advanced features).
- Chọn Phím Cạnh (Side keys).
- Chọn tùy chọn Mở ứng dụng (Open app) rồi chọn Expert RAW.
Không như ứng dụng Máy ảnh thông thường, bạn phải mở khóa điện thoại trước khi chụp ảnh với Expert RAW.