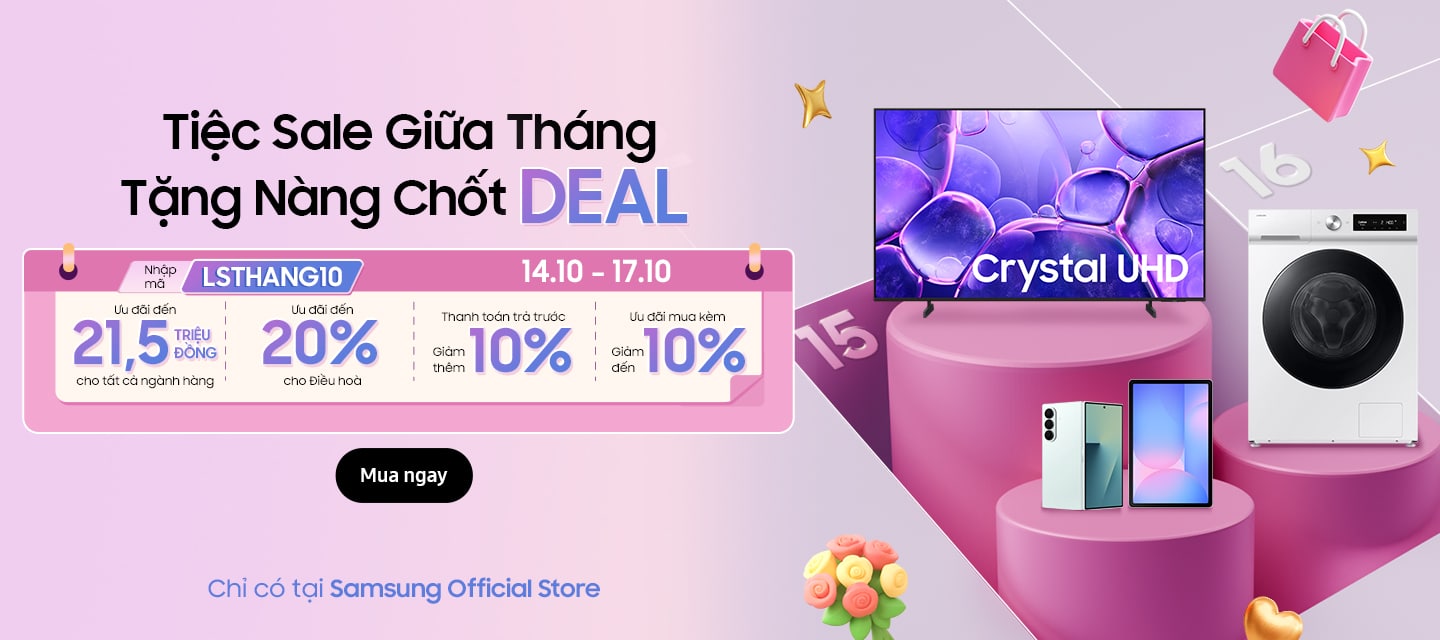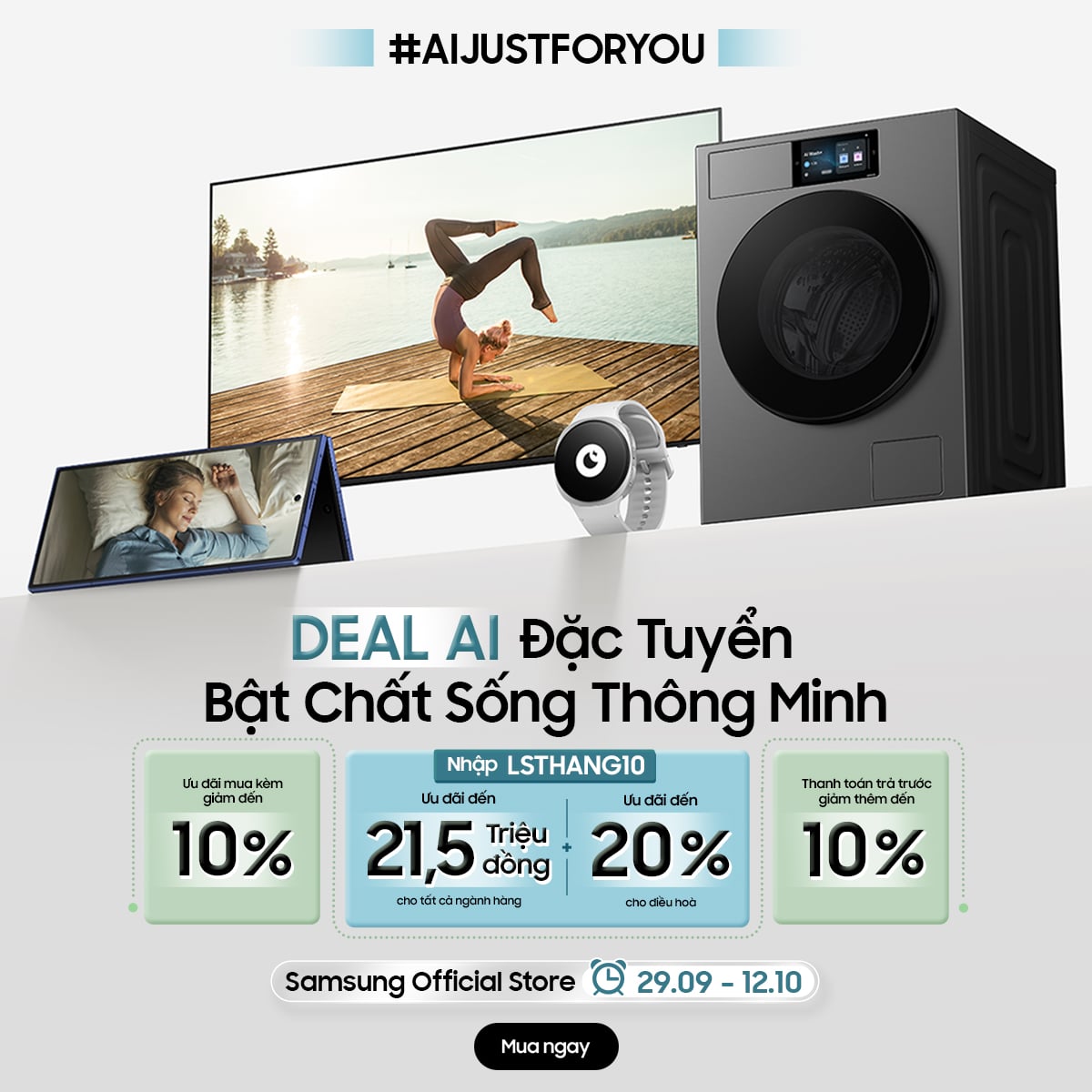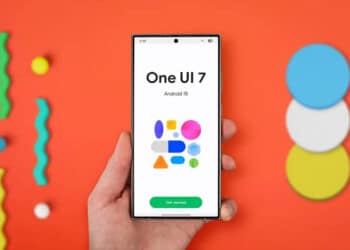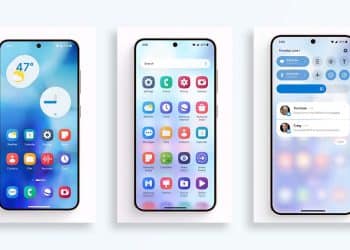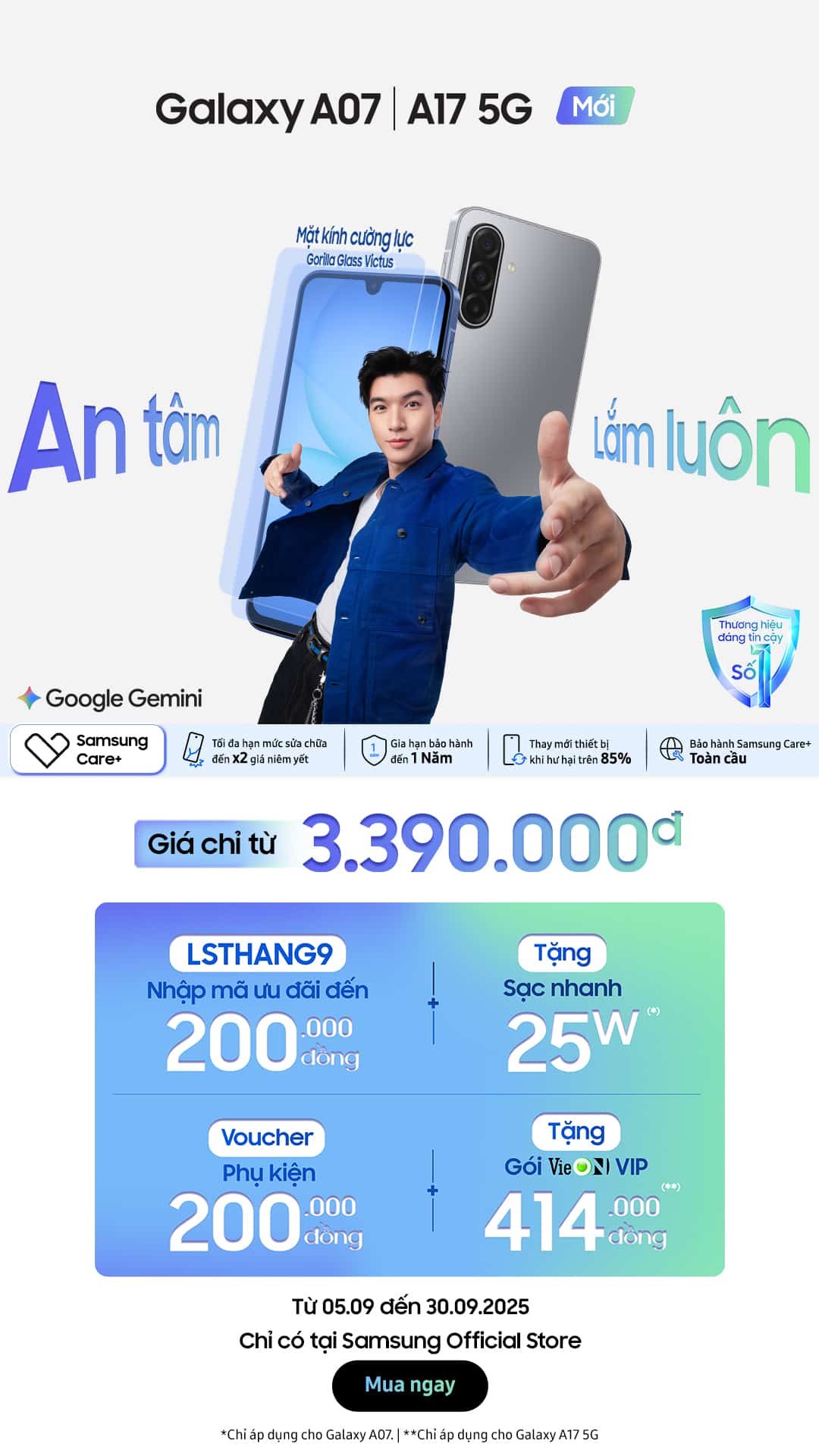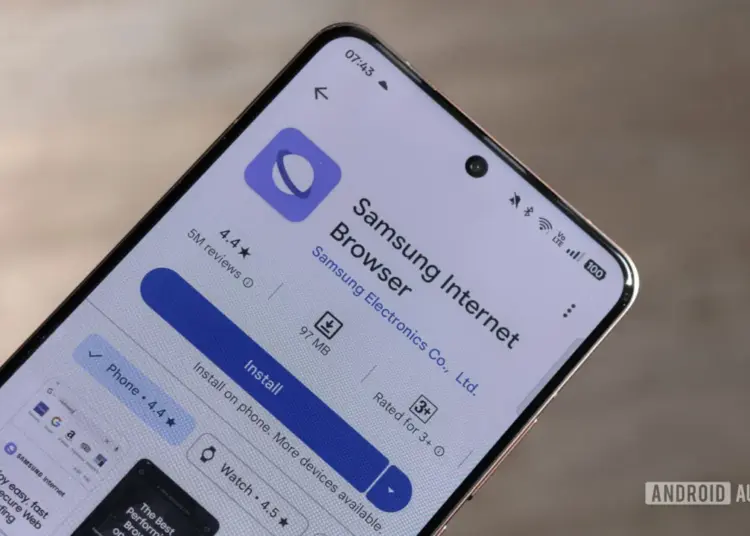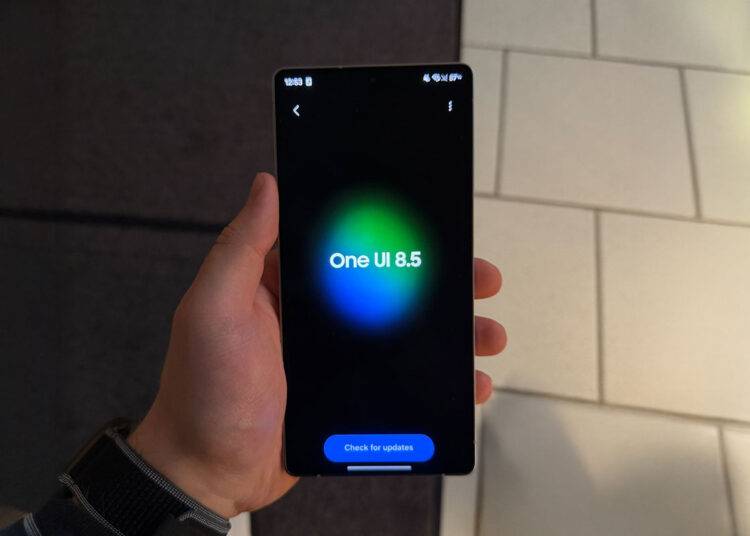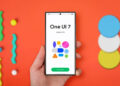Nếu bạn vừa tậu Galaxy S22 Ultra, bạn sắp được trải nghiệm chiếc điện thoại Android tuyệt vời nhất hiện nay. Hãy làm theo các mẹo và thủ thuật sau đây sẽ đảm bảo bạn khai phá hết tiềm năng của thiết bị.
Nâng cấp chất lượng quay video
Samsung không ngừng nói về khả năng quay video của Galaxy S22 Ultra tuyệt vời như thế nào. Thiết bị có thể cho ra video có độ phân giải lên đến 8K. Nhưng theo mặc định, Galaxy S22 Ultra chỉ quay video chuẩn Full HD cũ xưa.
Rất may, việc thay đổi thiết lập này không có gì lằng nhằng cả. Bạn chỉ cần làm theo các bước dưới đây:
- Mở ứng dụng Máy ảnh (Camera).
- Chuyển qua chế độ Video bằng cách chạm vào từ “Video” hoặc vuốt sang trái.
- Nhấn vào biểu tượng thiếp lập chất lượng video ở cạnh trên. Theo mặc định, biểu tượng có nội dung là “FHD 30“.
- Chọn chất lượng video tốt hơn. Chúng tôi khuyến khích dùng “UHD 30“. Nếu bạn muốn cho ra video mượt mà hơn, chọn “UHD 60“.
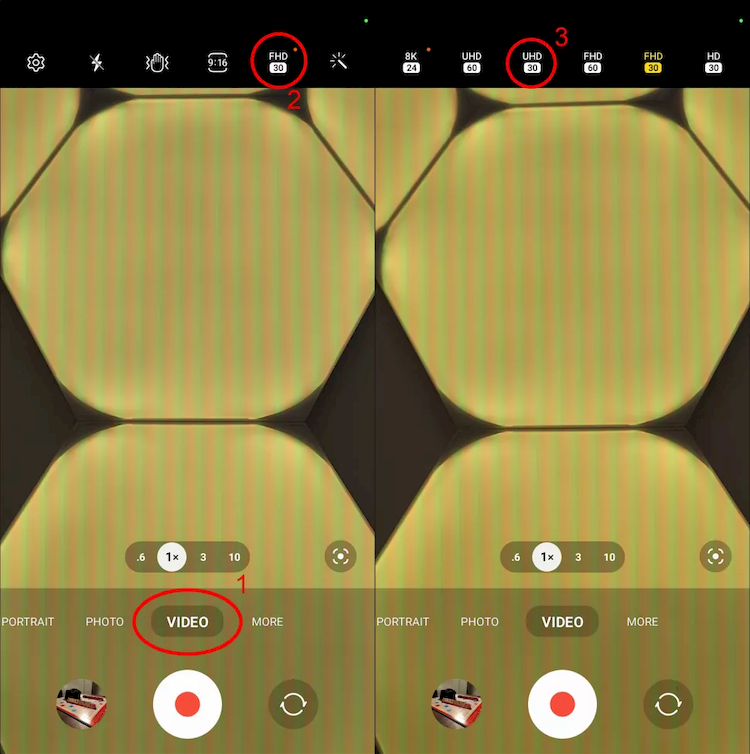
Bạn cũng có thể chọn quay video 8K. Tuy nhiên, có hai vấn đề mà bạn cần lưu ý. Trước hết, khi quay video 8K. tốc độ khung hình bị giới hạn ở mức 24fps, khiến cho video trông không được mượt mà cho lắm. Thứ hai, các bản ghi 8K chiếm rất nhiều dung lượng lưu trữ. Bạn không nên dùng thiết lập này trừ khi Galaxy S22 Ultra của bạn có ít nhất 512GB bộ nhớ trong.
Tùy chỉnh cửa sổ Lệnh không chạm
S Pen không chỉ để viết và vẽ. Chỉ cần rút S Pen ra là cửa sổ Lệnh không chạm sẽ hiện lên. Nếu không, bạn chỉ cần đặt bút gần màn hình và nhấn nút trên bút. Cửa sổ này liệt kê ra các tính năng độc đáo mà bạn có thể tận dụng với S Pen. Mặc dù thiết lập mặc định rất tuyệt, bạn có thể khiến nó hữu ích hơn nữa.
- Rút S Pen ra khỏi thân máy.
- Nếu cửa sổ Lệnh không chạm không hiện ra, đặt bút gần màn hình và nhấn nút trên bút.
- Chạm vào nút “Thêm” (Add) ở cuối danh sách.
- Thêm/xóa phím tắt và ứng dụng hiện trên danh sách. Những mục được hiển thị bên cạnh phải là những gì sẽ hiện trên cửa sổ Lệnh không chạm.
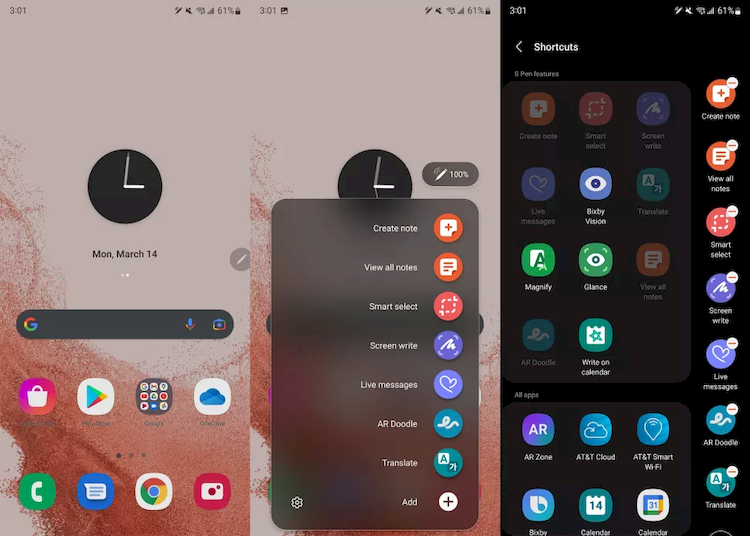
Mở khóa điện thoại nhanh hơn
Cảm biến vân tay dưới màn hình trên Galaxy S22 Ultra hoạt động rất hoàn hảo. Nhưng theo mặc định, bạn phải làm màn hình sáng trước khi mở khóa điện thoại. Việc này gây khó chịu và tốn thời gian.
May thay, có một tùy chọn tên là “Luôn bật vân tay”. Không bật tùy chọn này lên, biểu tượng vân tay không phải lúc nào cũng được hiển thị khi màn hình tắt. Nhưng bạn có thể chạm vào đầu đọc vân tay để mở khóa điện thoại mà không cần làm màn hình sáng trước.
- Mở ứng dụng Cài đặt (Settings).
- Cuộn xuống và chọn Sinh trắc học và bảo mật (Biometrics and security).
- Chọn Vân tay (Fingerprints) và nhập mật khẩu mở điện thoại.
- Bật tùy chọn Luôn bật vân tay (Fingerprint always on).
- Sau đó chọn tùy chọn Chạm để hiển thị (Tap to show) trong mục Hiển thị biểu tượng khi màn hình tắt (Show icon when screen is off).
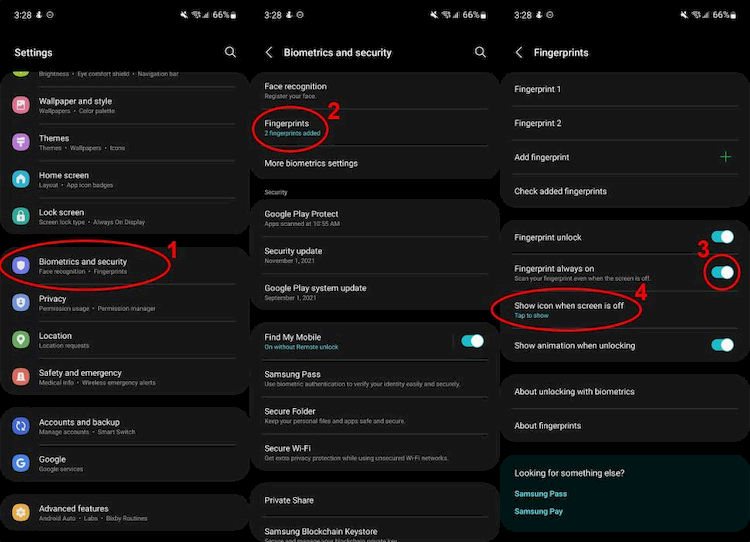
Sau này, cho dù màn hình của Galaxy S22 Ultra đang tắt, bạn vẫn có thể mở khóa điện thoại bằng cách chạm vào đầu đọc vân tay. Hơi khó để đặt ngón tay đúng vị trí của đầu đọc nếu bạn chưa quen. Trong trường hợp đó, chỉ cần chạm vào màn hình là biểu tượng vân tay sẽ hiện lên ngay đầu đọc.
Tìm ứng dụng dễ dàng hơn
Vì lí do nào đó, ứng dụng trong ngăn kéo ứng dụng của One UI không được sắp xếp hợp lí chút nào. Rất may, bạn có thể nhanh chóng sắp xếp ứng dụng theo thứ tự bảng chữ cái. Dù sao thì trên Android, chúng ta đã có màn hình chờ để đặt các ứng dụng mà chúng ta dùng nhiều.
- Vuốt lên từ màn hình chờ để mở ngăn kéo ứng dụng.
- Nhấn vào biểu tượng ba chấm ở góc trên bên phải
- Chọn Sắp xếp (Sort).
- Chọn Thứ tự chữ cái (Alphabetical order).
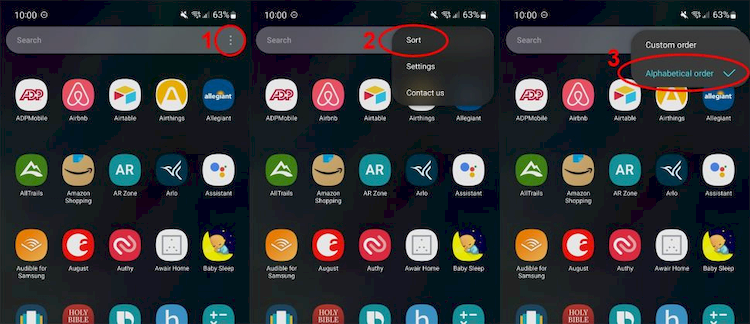
Các ứng dụng trong ngăn kéo ứng dụng sẽ được tự động sắp xếp theo thứ tự bảng chữ cái, giúp bạn nhanh chóng tìm ra ứng dụng đang cần. Khi bạn cài đặt ứng dụng mới, nó sẽ tự động tuân theo quy luật này.
Bên cạnh đó, bạn nên xóa hết thư mục trong ngăn kéo ứng dụng đi. Bất kì ứng dụng nào được đặt trong thư mục không xuất hiện trong danh sách chính. Do xóa thư mục ở đây không gỡ cài đặt ứng dụng, hãy thoải mái xóa tất cả chúng để mọi ứng dụng được sắp xếp theo thứ tự bảng chữ cái.
Nâng hiệu năng chơi game lên một tầm cao mới
Game Launcher của Samsung tuyệt vời đến nỗi Google đã phát triển một tính năng tương tự cho Android 12. Khi bật Game Launcher lên, bạn có thể nhanh chóng chụp ảnh màn hình, quay video màn hình, chia sẻ lên Discord (và các ứng dụng phát trực tuyến khác), bật tính năng Không làm phiền,…
Bên cạnh đó, bạn còn có thể dễ dàng theo dõi nhiệt độ và các chỉ số quan trọng khác khi chơi game trên điện thoại. Dưới đây là cách bật và sử dụng Game Launcher.
- Mở ứng dụng Cài đặt (Settings).
- Cuộn xuống và chọn Tính năng nâng cao (Advanced features).
- Bật tùy chọn Game Launcher lên.
- Quay lại màn hình chờ, mở ngăn kéo ứng dụng và khởi chạy ứng dụng Game Launcher.
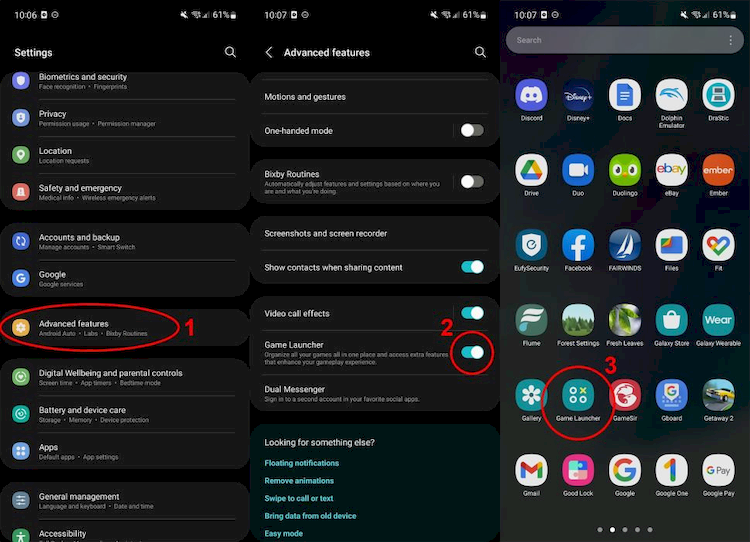
Game Launcher là một nơi bạn có thể nhanh chóng tìm thấy các game đã được cài đặt. Mọi game hiện bên trong Game Launcher có thể được tối ưu hóa hơn nữa bằng cách bật Chế độ Ưu tiên. Chỉ cần chạy bất kì game nào trong Game Launcher và làm theo các bước sau:
- Chạm hoặc kéo biểu tượng gạch dọc nằm ở cạnh phải vào bên trong màn hình.
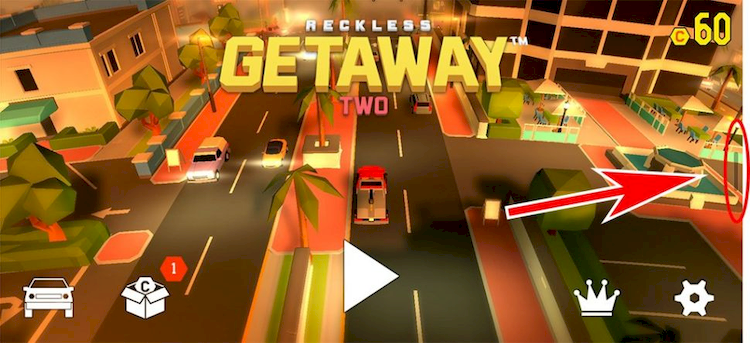
- Chạm vào biểu tượng ba chấm để hiện các tùy chọn khác.
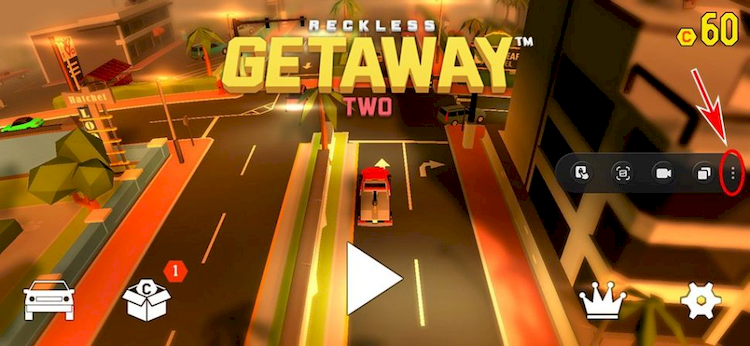
- Chạm vào biểu tượng nút nguồn để bật Chế độ Ưu tiên.
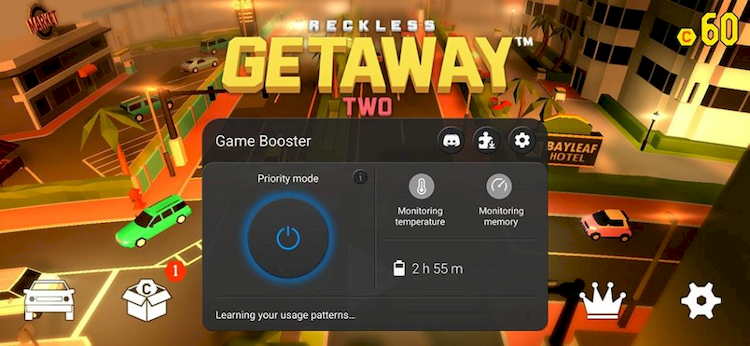
Chế độ Ưu tiên khiến điện thoại không hiện thông báo mới, giúp bạn tập trung chơi game, và ưu tiên dành hiệu năng cho ứng dụng.
Tô điểm thêm một chút màu sắc
Với Android 12, máy sẽ thay đổi màu sắc giao diện sao cho phù hợp với hình nền. Nhưng nếu bạn chỉ muốn thay đổi màu mà không muốn đổi hình nền thì sao? Chỉ cần làm theo hướng dẫn sau đây:
- Nhấn giữ bất kì khoảng trống nào trên màn hình chờ.
- Chọn Hình nền và phong cách (Wallpaper and style).
- Chọn Bảng màu (Color palette).
- Chọn một bảng màu mà bạn thích.
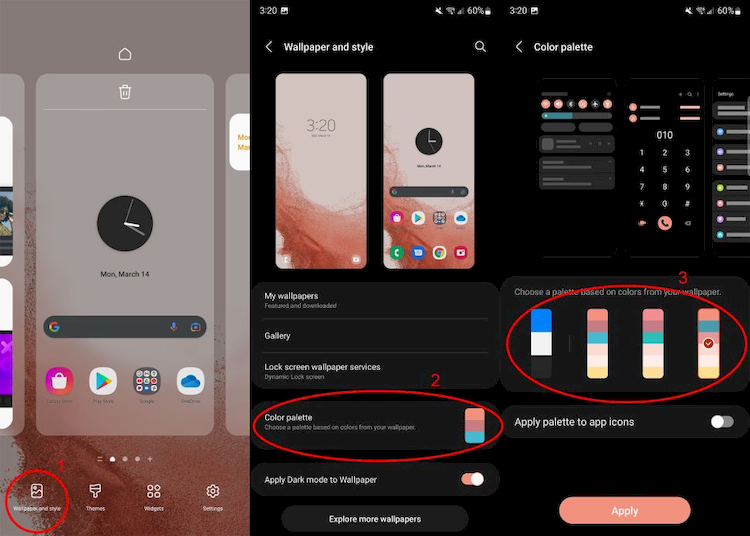
- Bạn còn có thể áp dụng bảng màu cho các biểu tượng ứng dụng nếu thích.
Nếu bạn chọn áp dụng bảng màu cho các biểu tượng ứng dụng, cần lưu ý rằng không phải ứng dụng nào cũng hỗ trợ tính năng này. Danh sách ứng dụng hỗ trợ hầu hết là của Samsung và một ít của bên thứ ba. Chẳng hạn, khi tôi viết bài này, ứng dụng Chrome vẫn chưa thể thay đổi màu sắc để phù hợp với hình nền.
Tùy chỉnh màn hình
Dưới đây là cách để bạn điều chỉnh màn hình và kích thước văn bản, giảm độ rực và bật chế độ Tối.
- Mở ứng dụng Cài đặt (Settings).
- Chọn Màn hình (Display).
- Tại đây, bạn có thể chọn tùy chọn Tối (Dark) để bật chế độ Tối.
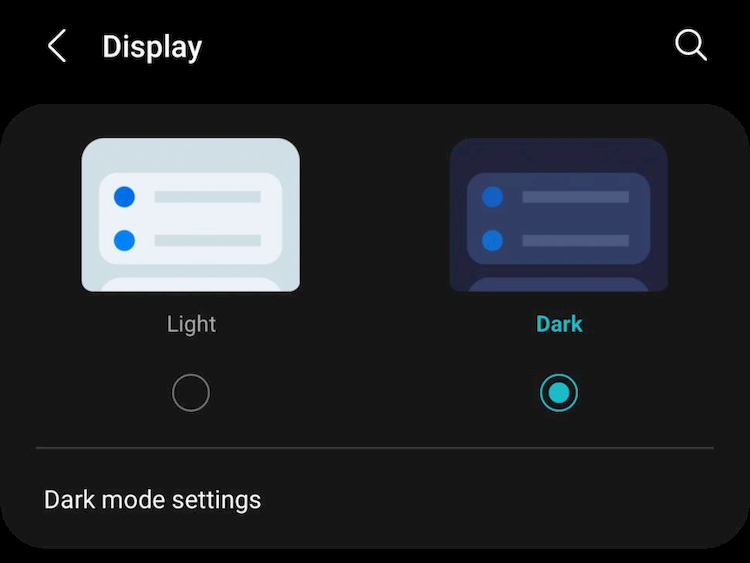
- Để bật chế độ Tối theo lịch, chọn Cài đặt chế độ Tối (Dark mode settings).
- Sau đó, bật tùy chọn Bật theo lịch (Turn on as scheduled) lên và định thời gian bạn muốn dùng chế độ Tối. Bạn có thể tắt tùy chọn này đi nếu muốn điện thoại luôn dùng chế độ Tối.
- Quay lại màn hình trước đó và chọn Chế độ màn hình (Screen mode) để điều chỉnh màu sắc.
- Chế độ Tự nhiên (Natural) làm cho hình ảnh giống thực tế hơn. Chế độ Sống động (Vivid) cho phép bạn chỉnh tông màu màn hình ấm/lạnh hơn. Nếu bạn không hài lòng với các thiết lập sẵn, bạn có thể nhấn chọn Cài đặt nâng cao (Advanced settings) để tùy chỉnh màu sắc chuyên sâu.
- Quay lại màn hình trước đó và chọn Cỡ font và kiểu font (Font size and style). Tại đây, bạn có thể tinh chỉnh phông chữ theo ý thích của bản thân.
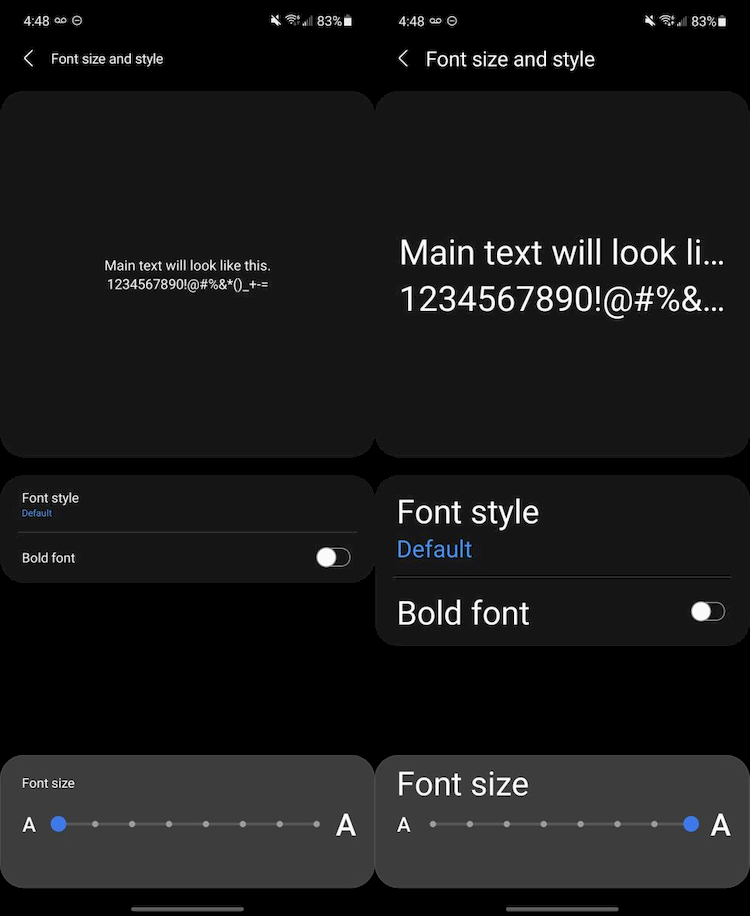
- Quay lại màn hình trước đó và chọn Thu/Phóng màn hình (Screen zoom) để thay đổi kích thước của tất cả các thành phần giao diện.
Thay đổi kiểu điều hướng
Trước kia, các nút vật lí thường hỗ trợ chúng ta điều hướng điện thoại. Sau này, nút vật lí được thay bằng nút ảo. Đến thời điểm hiện tại, thao tác vuốt đã lên ngôi. Đây cũng là cách tuyệt vời nhất để điều hướng điện thoại. Mặc dù Samsung không kích hoạt kiểu điều hướng này theo mặc định, việc chuyển sang thao tác vuốt không hề khó khăn.
- Mở ứng dụng Cài đặt (Settings).
- Chọn Màn hình (Display).
- Cuộn xuống và chọn Thanh điều hướng (Navigation bar).
- Chọn Thao tác vuốt (Swipe gestures).
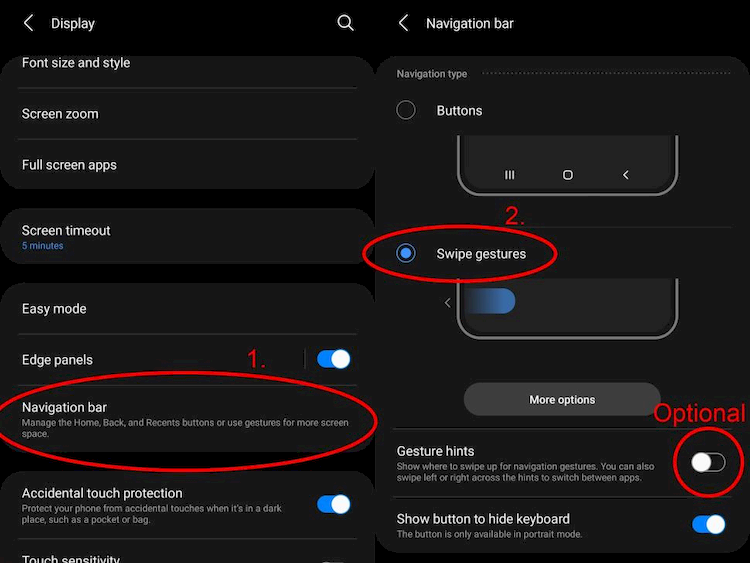
- Nếu bạn đã quen với các thao tác vuốt, bạn có thể ẩn thanh điều hướng đi bằng cách tắt tùy chọn Gợi ý cử chỉ (Gesture hints).
Xóa Samsung Pay khỏi màn hình chờ
Nếu bạn sử dụng thao tác vuốt, bạn nên cân nhắc xóa thao tác mở nhanh Samsung Pay từ màn hình chờ. Khi tùy chọn này được bật, bạn không thể mở màn hình đa nhiệm bằng cách vuốt lên và giữ từ cạnh dưới. May mắn thay, bạn có thể tắt tính năng này đi mà vẫn có thể dùng Samsung Pay để thanh toán, ngay cả khi đang ở màn hình khóa.
- Mở ứng dụng Samsung Pay. Sau đó, bạn cần đăng nhập nếu chưa làm điều này trước đó.
- Nhấn vào biểu tượng ba gạch ở góc trên bên trái màn hình.
- Chọn Cài đặt (Settings).
- Chọn Truy cập nhanh (Quick access).
- Tắt tùy chọn Màn hình chờ (Home screen) đi.
- Bạn có thể xem qua các tùy chọn khác và bật/tắt chúng theo ý muốn.
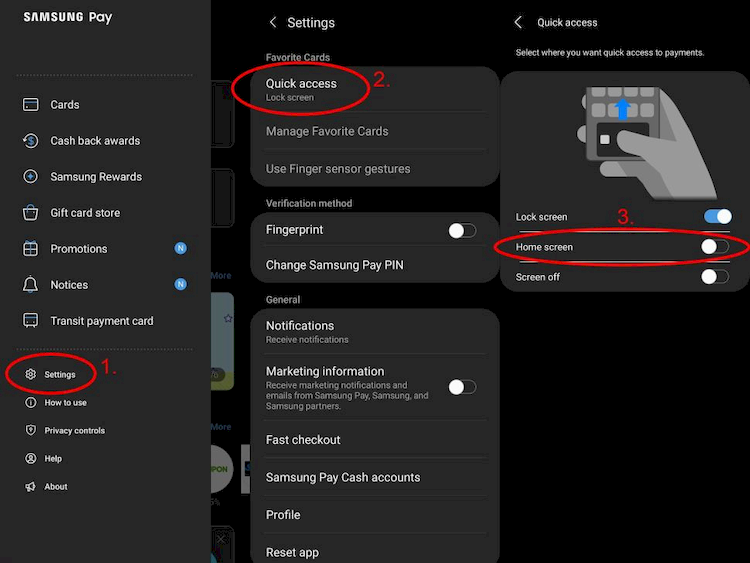
Tắt Bixby
Samsung đã làm việc chăm chỉ với mục tiêu biến Bixby thành một trợ lí ảo tuyệt vời. Nhưng nhìn chung, Trợ lý Google vẫn là sự lựa chọn tốt nhất cho hầu hết mọi người. Theo mặc định, nhấn giữ phím cạnh sẽ khởi chạy Bixby chứ không hiển thị menu tắt nguồn. Hãy khắc phục hai điêu này để có được một trải nghiệm tốt hơn.
- Mở ứng dụng Cài đặt (Settings).
- Cuộn xuống vào chọn Tính năng nâng cao (Advanced features).
- Chọn Phím Cạnh (Side key).
- Ở mục Nhấn và giữ (Press and hold), chọn tùy chọn Menu tắt nguồn (Power off menu).
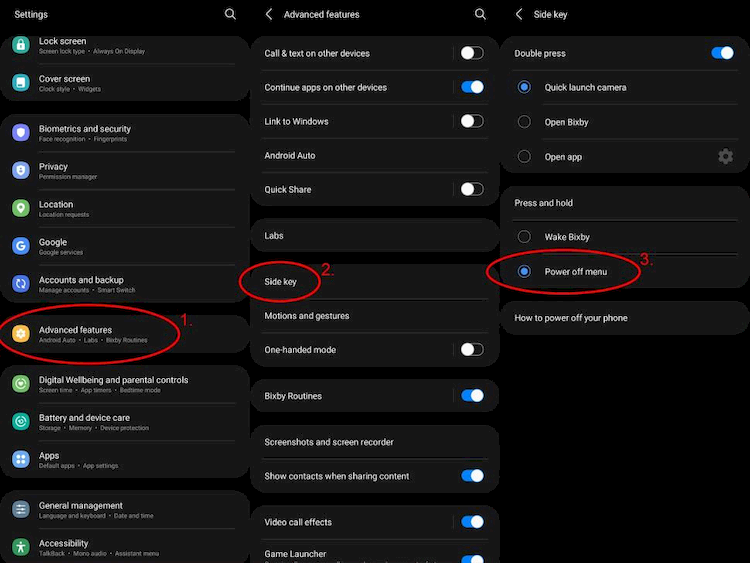
- Quay trở lại màn hình chính của ứng dụng Cài đặt.
- Cuộn xuống vào chọn Ứng dụng (Apps).
- Chọn Chọn ứng dụng mặc định (Choose default apps).
- Chọn Ứng dụng trợ lý kỹ thuật số (Digital assistant app).
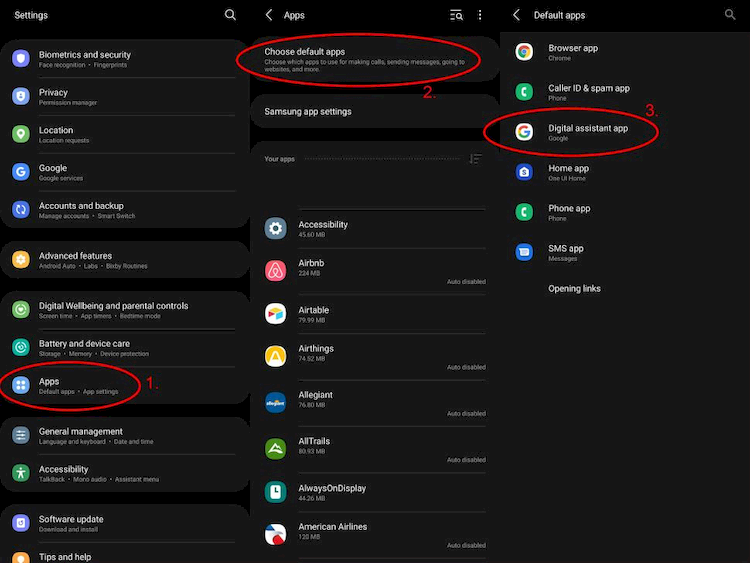
- Chọn Ứng dụng hỗ trợ thiết bị (Device assistance app).
- Chọn tùy chọn Google.
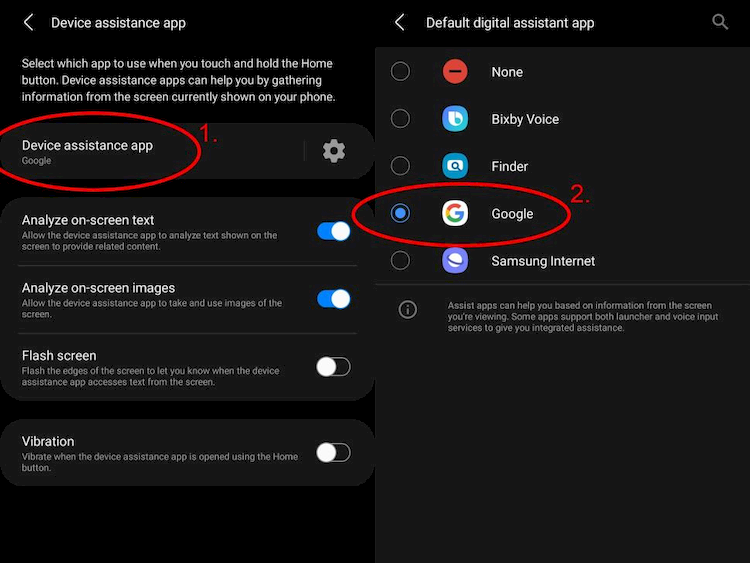
Tải một ứng dụng bàn phím tốt hơn
Cũng như nhiều ứng dụng và dịch vụ khác, Samsung có phát triển bàn phím ảo riêng. Mặc dù Bàn phím Samsung đã được cải thiện đáng kể trong những năm qua, nhưng GBoard của Google vẫn tốt hơn. Đây là một ứng dụng bàn phím mà bạn có thể tải xuống miễn phí từ CH Play. GBoard dự đoán văn bản tốt hơn nhiều. Có nhiều tùy chỉnh hơn. Thậm chí phản hồi xúc giác cũng tốt hơn.
- Tải xuống GBoard từ CH Play.
- Khởi chạy ứng dụng GBoard.
- Làm theo chỉ dẫn để đặt GBoard làm bàn phím mặc định.
Kiểm tra quyền riêng tư
Khả năng kiểm soát quyền riêng tư đã được cải tiến mạnh mẽ trên Android 12, giúp bạn dễ dàng quản lí tốt hơn quyền riêng tư của mình trên điện thoại. Điện thoại sẽ cảnh báo cho bạn bất cứ khi nào có ứng dụng truy cập vào camera, mi-crô, hoặc vị trí. Bên cạnh đó, điện thoại còn lưu lại hồ sơ lịch sử về các thời điểm ứng dụng dùng bất kì quyền nào trong số trên.
Bất cứ khi nào bạn dùng một ứng dụng có truy cập vào vị trí, camera, hoặc mi-crô của điện thoại, một biểu tượng nhỏ màu xanh lục sẽ xuất hiện ở góc trên bên phải màn hình. Sau một lúc, biểu tượng này sẽ thu nhỏ lại thành một chấm tròn. Chấm tròn này sẽ hiện diện cho đến khi ứng dụng ngừng dùng quyền đó. Hãy chú ý đến điều này mỗi khi bạn mở một ứng dụng.
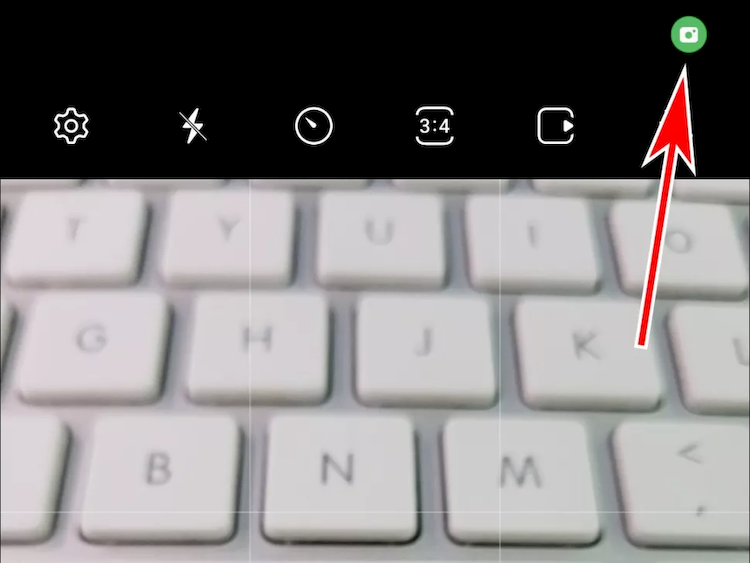
Để tìm hiểu xem ứng dụng nào đã dùng quyền nào, bạn cần đi đến trang tổng quan về quyền riêng tư. Ở đây, bạn có thể xem lịch sử các quyền đã được dùng trong vòng bảy ngày gần nhất. Chỉ cần làm theo hướng dẫn dưới đây:
- Mở ứng dụng Cài đặt (Settings).
- Cuộn xuống và chọn Riêng tư (Privacy).
- Chọn bất kì quyền nào mà bạn muốn biết thêm thông tin. Bạn sẽ được xem danh sách các ứng dụng đã dùng quyền đó cũng như các mốc thời gian.
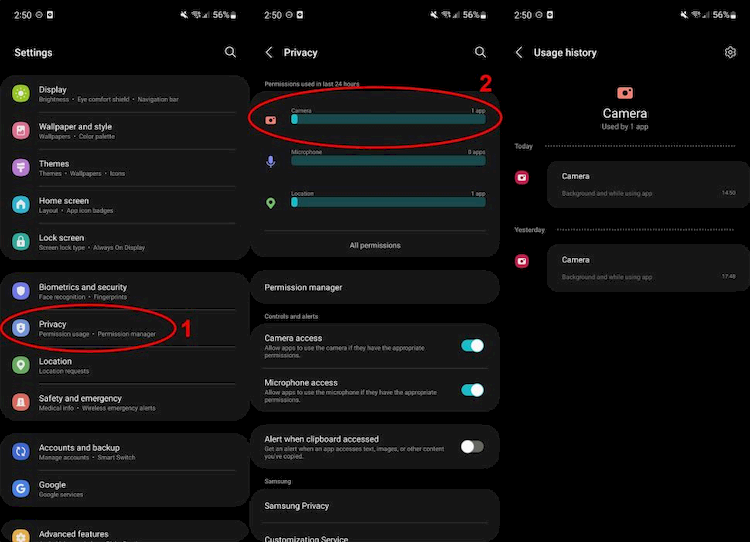
Điều khiển nhà thông minh
Nếu bạn đang dùng bất kì thiết bị nhà thông minh nào, có khả năng cao là bạn đang sử dụng dịch vụ Google Home hoặc Samsung SmartThings để quản lí mọi thứ. Nếu vậy, bạn có thể nhanh chóng điều khiển các thiết bị nhà thông minh ngay từ ngăn thông báo, chẳng hạn như bật/tắt đèn, mở khóa cửa hay thiết lập bộ điều nhiệt.
- Mở ngăn thông báo bằng cách kéo thanh trạng thái xuống.
- Nhấn vào nút Thiết bị (Devices).
- Nhấn vào mũi tên chỉ xuống để chọn dịch vụ bạn đang dùng. Có hai tùy chọn ở đây là SmartThings và Home.
- Bạn sẽ thấy một loạt các ô đại diện cho các tiện ích khác nhau. Nhấn chọn một ô để tương tác với thiết bị tương ứng.
- Để sắp xếp lại các ô, nhấn giữ một ô. Sau đó di chuyển nó đến vị trí mà bạn thích.
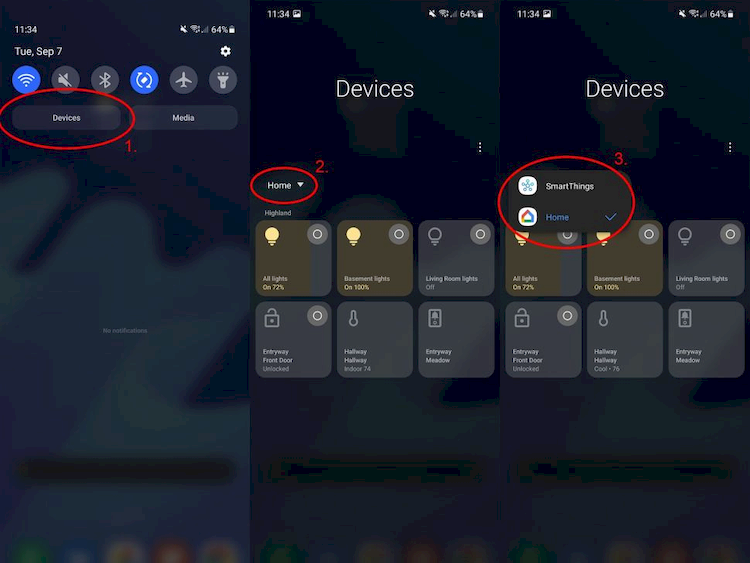
- Để quản lí danh sách các ô, nhấn vào biểu tượng ba chấm rồi chọn Quản lý ứng dụng (Manage apps).
- Chọn một dịch vụ nhà thông minh.
- Nhấn vào hộp kiểm nằm bên trong bất kì ô tiện ích nào để ẩn/hiện nó trong danh sách.
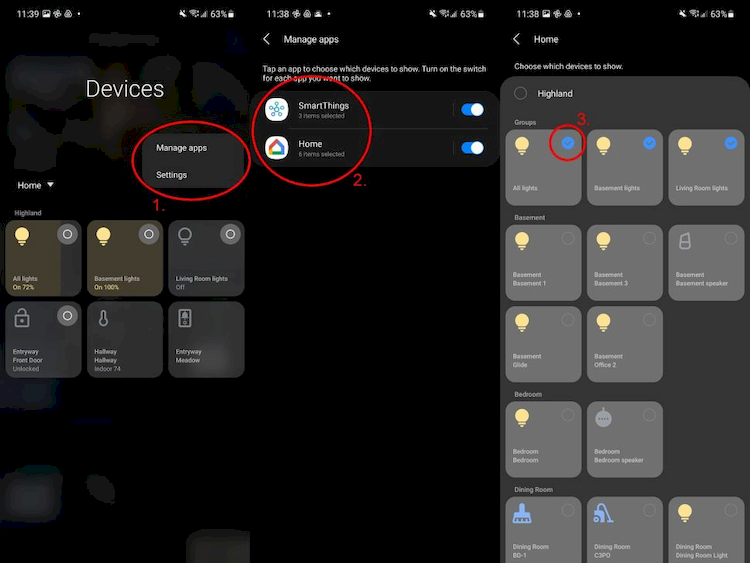
Tải xuống và cài đặt Good Lock
Bạn có thể cài ứng dụng Good Lock là để cá nhân hóa điện thoại hơn nữa. Có rất nhiều tùy chỉnh do Good Lock cung cấp có thể giúp cuộc sống của bạn dễ thở hơn, chẳng hạn như hiển thị nhiều ô ứng dụng hơn trên trang xem các ứng dụng gần đây, giúp bạn dê dàng hoán đổi giữa nhiều ứng dụng cùng lúc.
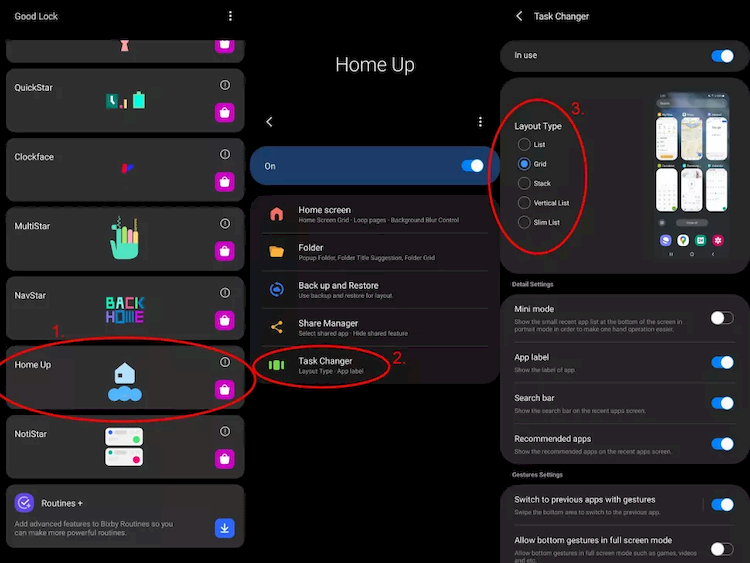
Good Lock tuyệt vời đến nỗi chúng tôi đã dành hẳn một bài viết riêng để nói về nó, bao gồm cả việc tải xuống, cài đặt, và sử dụng Good Lock.
Sử dụng Samsung Kids Home
Mẹo cuối cùng này dành cho những gia đình có trẻ nhỏ. Đôi khi, bạn muốn cho con mình mượn điện thoại. Tuy nhiên, trẻ có thể nhìn thấy và tương tác với những nội dung không phù hợp. May thay, Samsung đã trang bị sẵn Kids Home – một chế độ dành riêng cho trẻ em. Vì vậy, bạn có thể bớt lo lắng hơn mỗi lần cho con mượn điện thoại.
- Vuốt xuống từ thanh trạng thái để mở khu thông báo.
- Vuốt xuống lần nữa để mở khu cài đặt nhanh.
- Nhấn vào nút Kids (Kids Home).
- Đọc phần giới thiệu và nhấn vào nút Bắt đầu (Start).
- Đọc phần giới thiệu thứ hai. Tại đây, bạn có thể chọn Thêm Samsung Kids vào màn hình ứng dụng (Add Samsung Kids icon).
- Sau đó, nhấn vào nút Tiếp (Next).
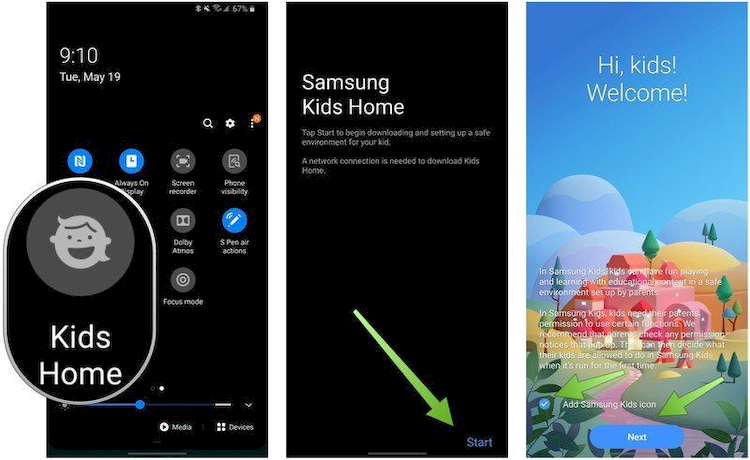
- Từ trang chủ của Samsung Kids, bạn có thể chọn ứng dụng nào bạn muốn cài đặt cho trẻ dùng bằng cách nhấn vào chúng.
- Nhấn vào biểu tượng ba chấm ở góc trên bên phải.
- Chọn Kiểm soát truy cập (Parental control).
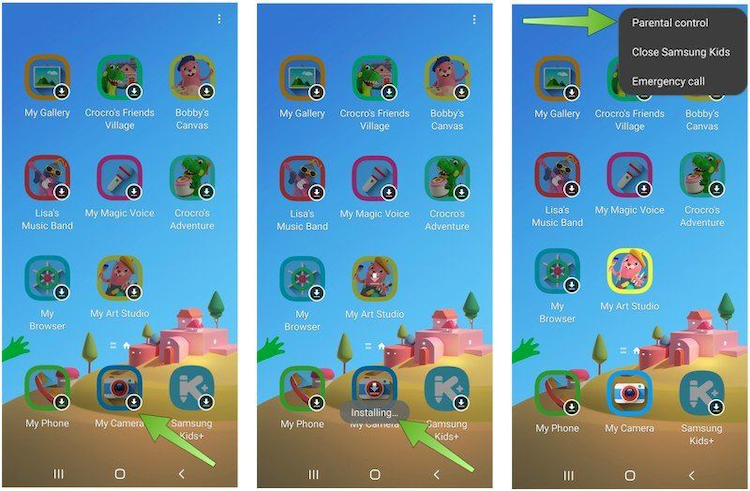
- Xác thực danh tính của bạn.
- Bạn có thể Cho phép (Allow) hoặc Không cho phép (Deny) Samsung Kids truy cập vào danh bạ, ảnh, nội dung nghe nhìn và tệp.
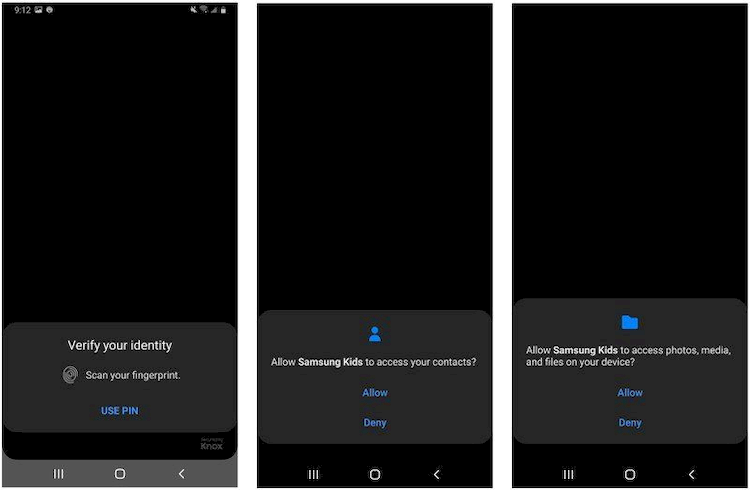
- Nhấn vào dòng chữ Đặt hồ sơ (Kid's name) để thêm tên cho con.
- Duyệt qua các mục bên dưới để đặt mục tiêu sử dụng hàng ngày, ứng dụng và phương tiện con bạn có thể truy cập cũng như cách/nơi lưu các tác phẩm mà con bạn tạo ra trong Samsung Kids.
- Nhấn vào Tải thêm ứng dụng cho Samsung Kids (Galaxy Store for kids) để cài đặt thêm các ứng dụng dành cho trẻ em mà bạn thấy phù hợp.
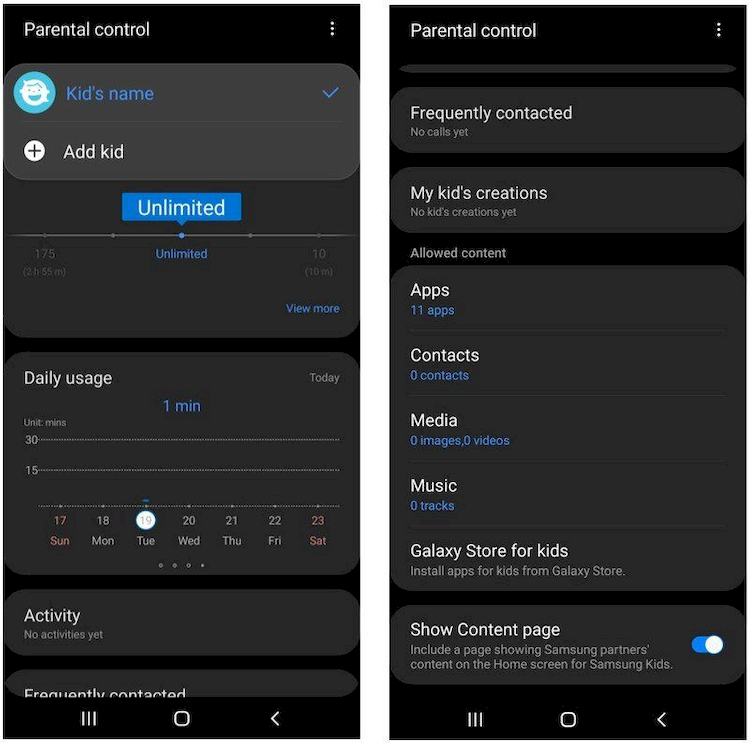
- Quay lại màn hình chính của Samsung Kids, nhấn vào biểu tượng ba chấm ở góc trên bên phải.
- Chọn Cài đặt (Settings).
- Xác thực danh tính của bạn.
- Chọn Loại khóa cho Kiểm soát truy cập (Lock type for Parental control).
- Quyết định xem bạn muốn chọn tùy chọn Khóa màn hình điện thoại (Phone's screen lock) hay Mã PIN Samsung Kids (Samsung Kids PIN). Bạn nên chọn tùy chọn thứ hai nếu con bạn đã biết cách mở khóa điện thoại của bạn.
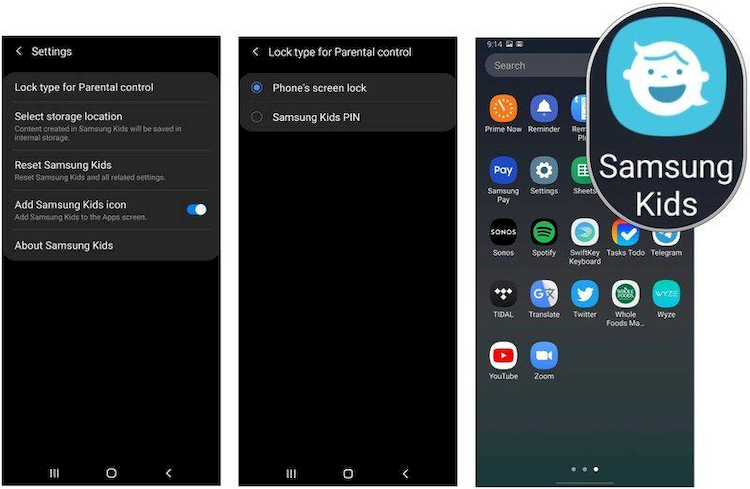
[content_block id=9654 slug=galaxy-s22-ultra]