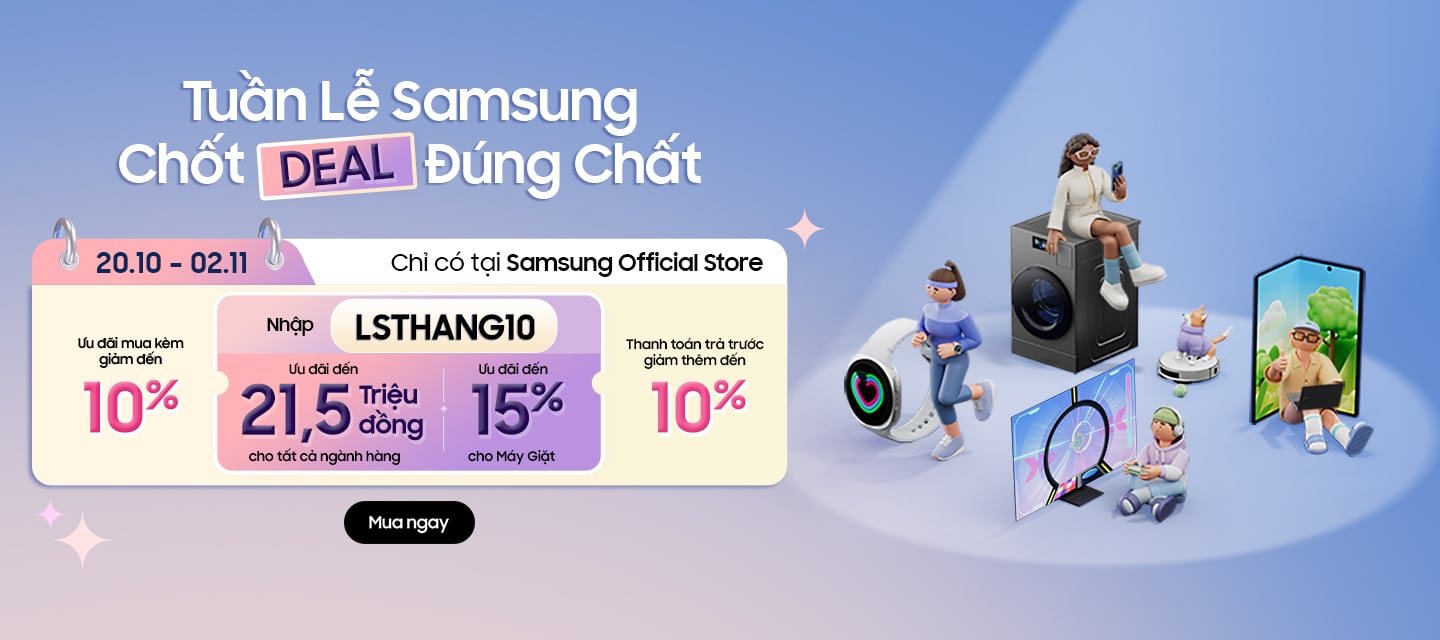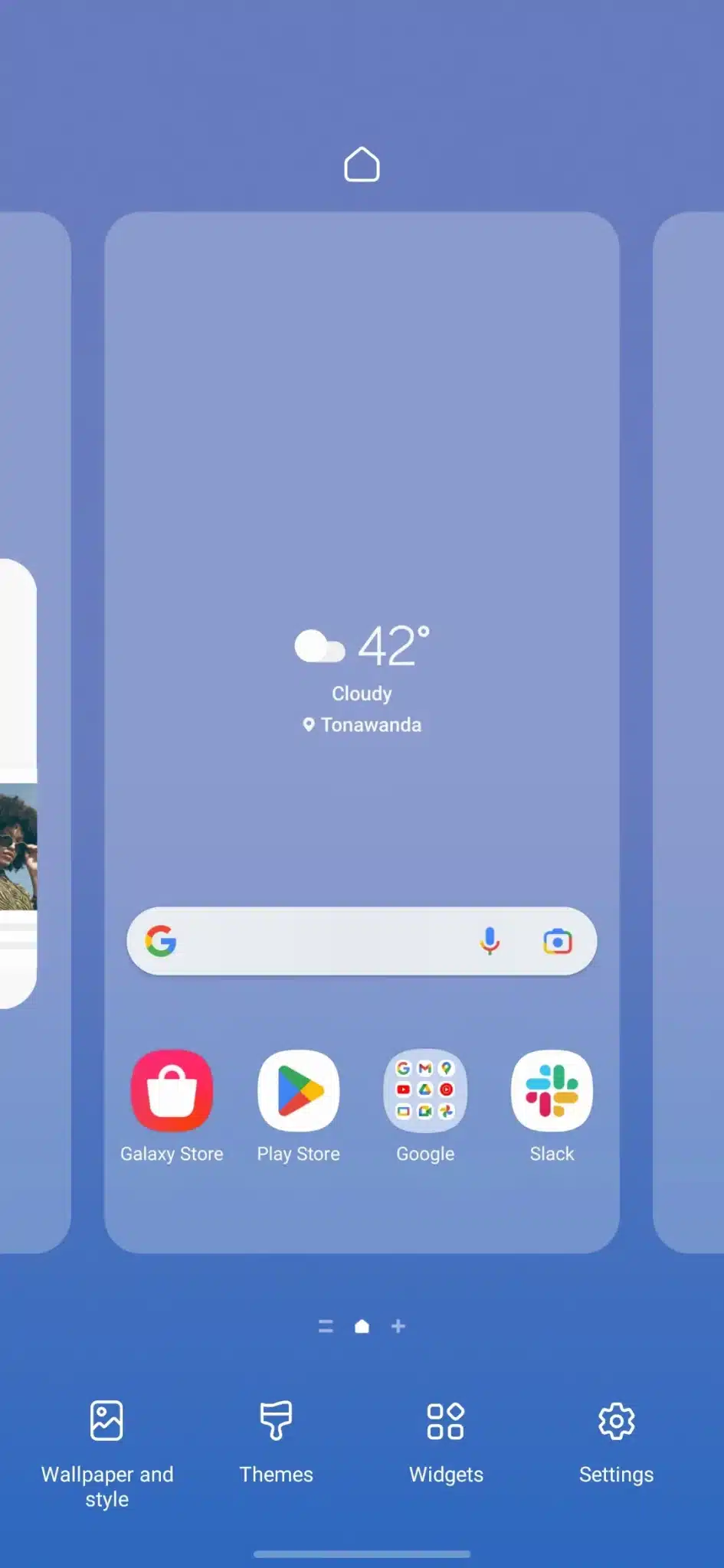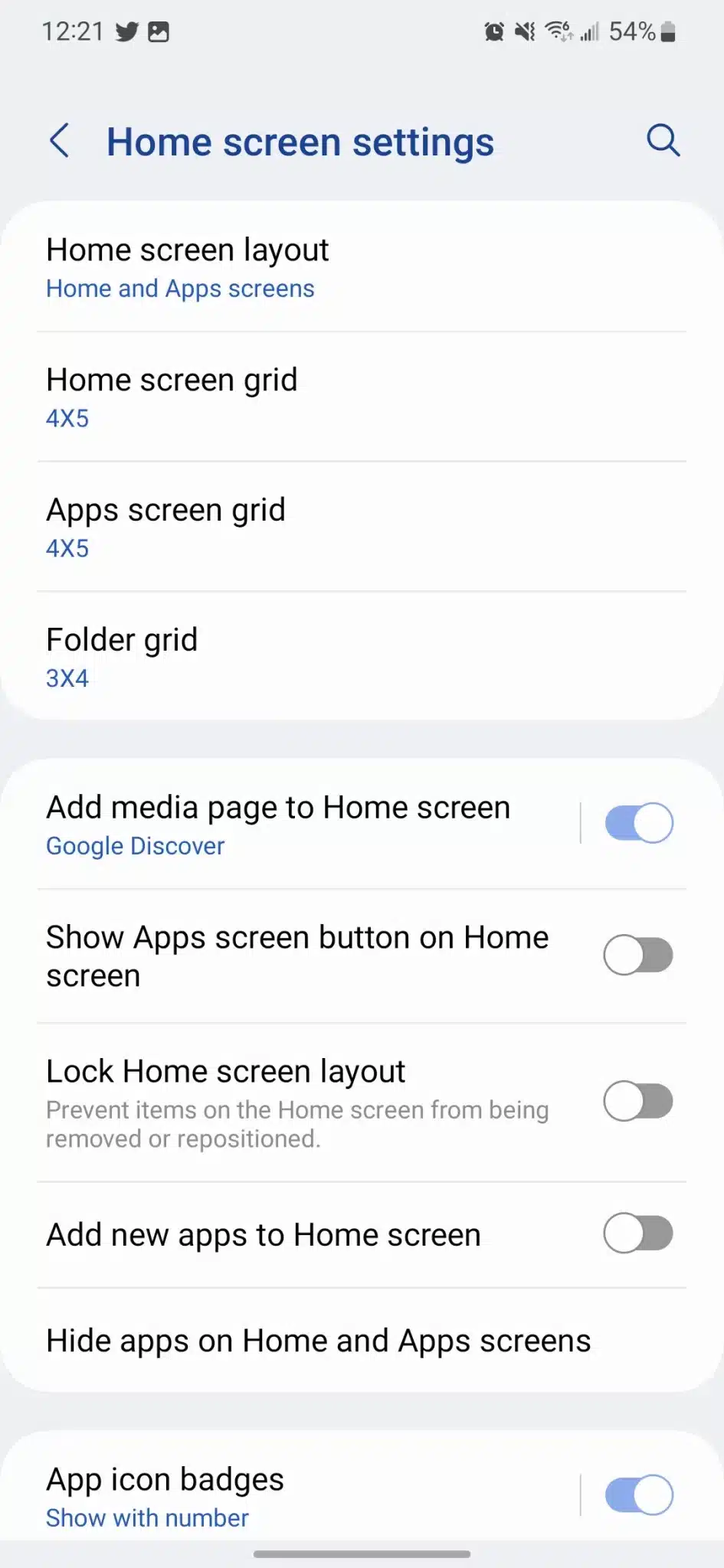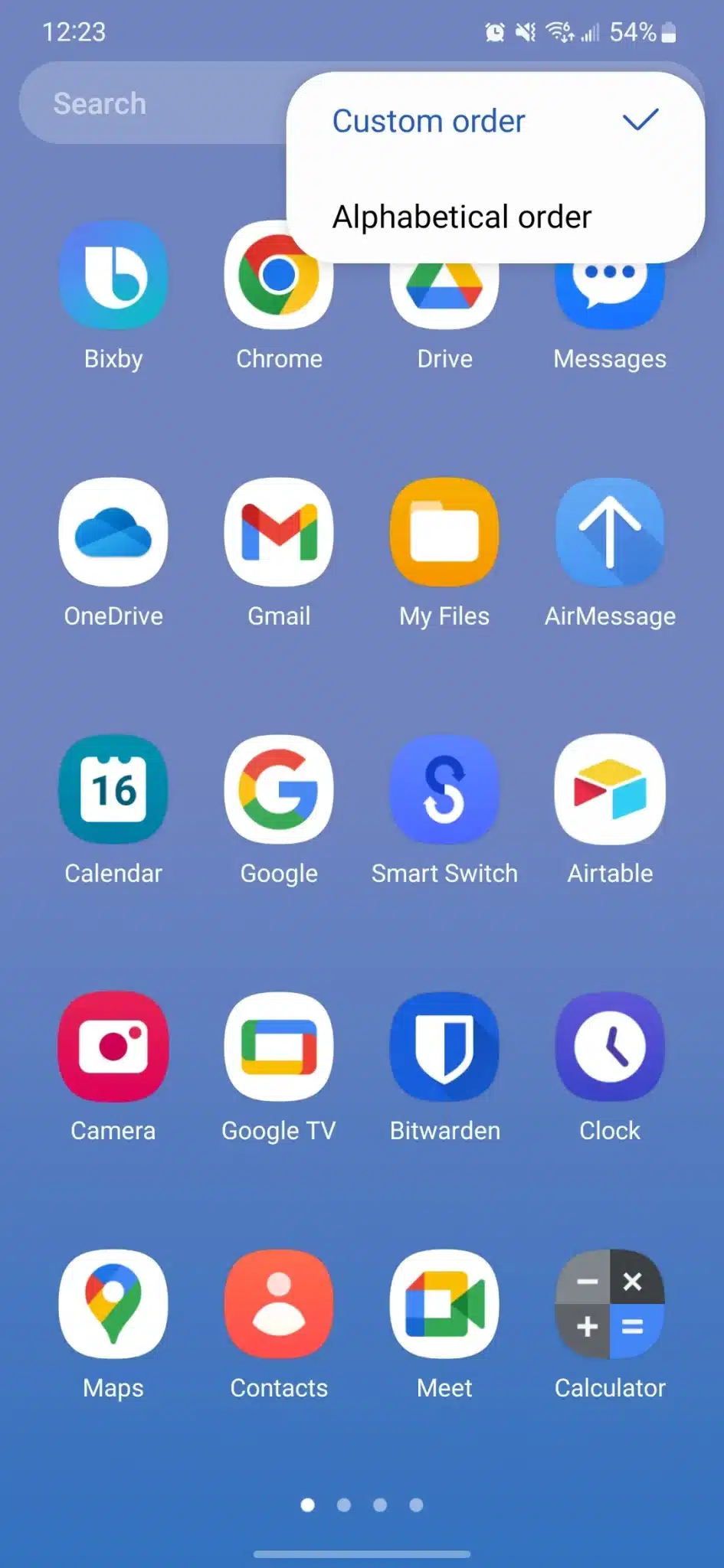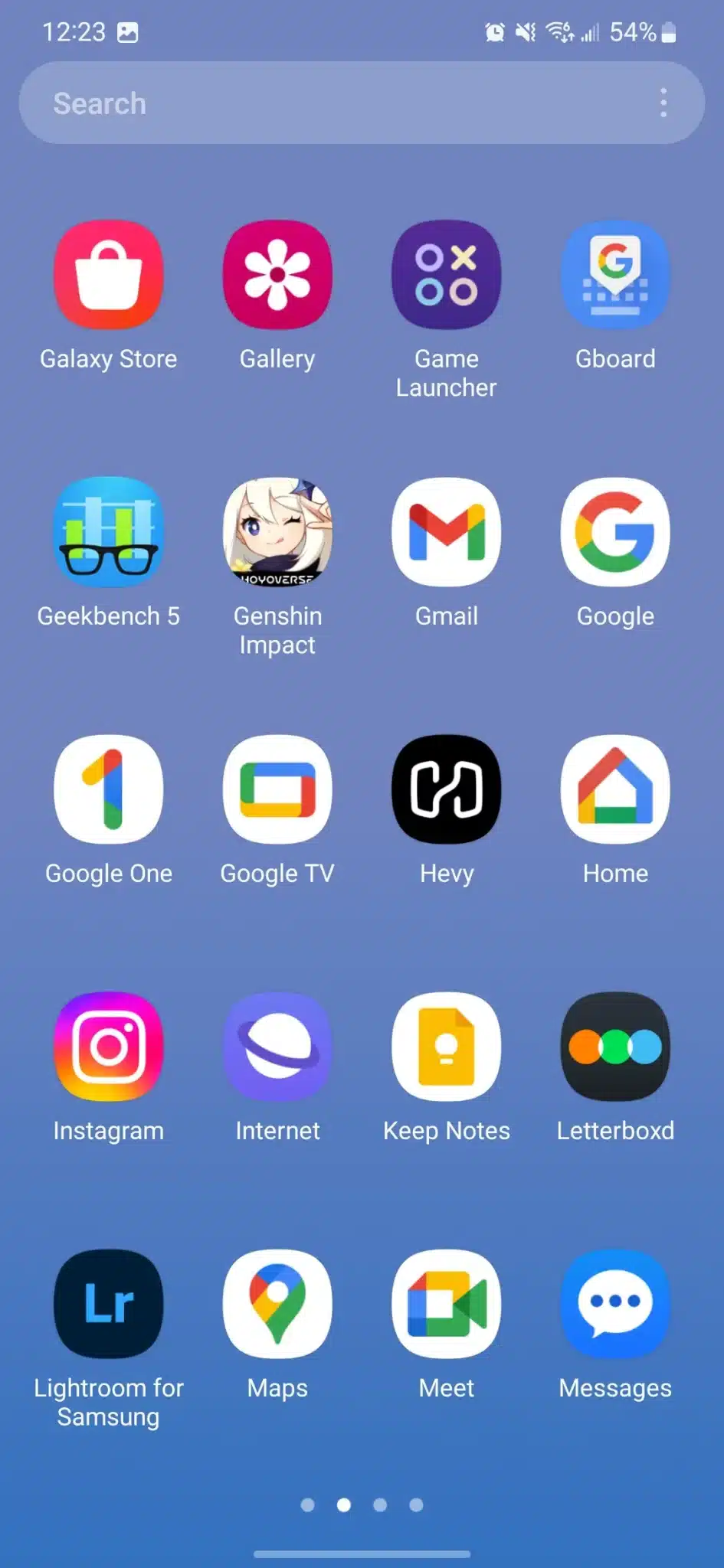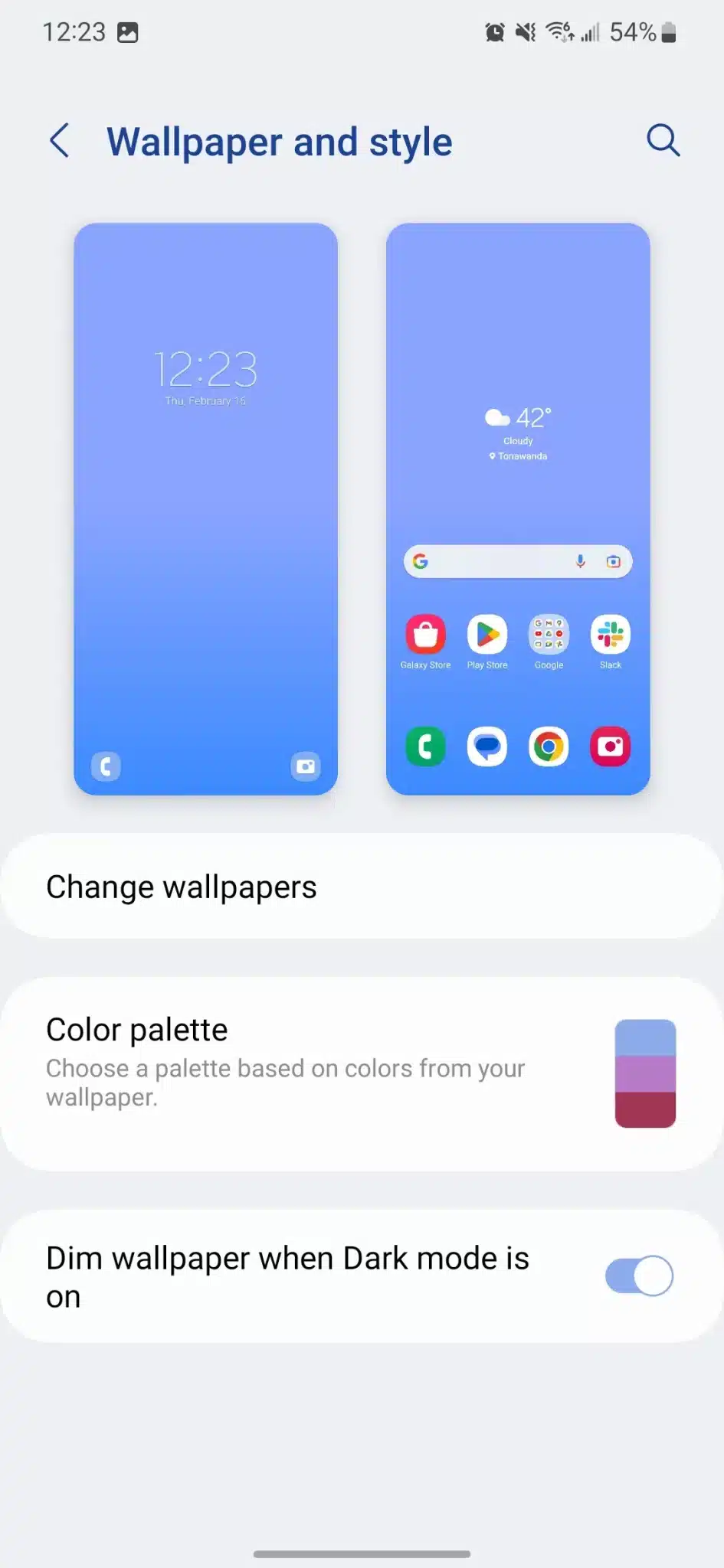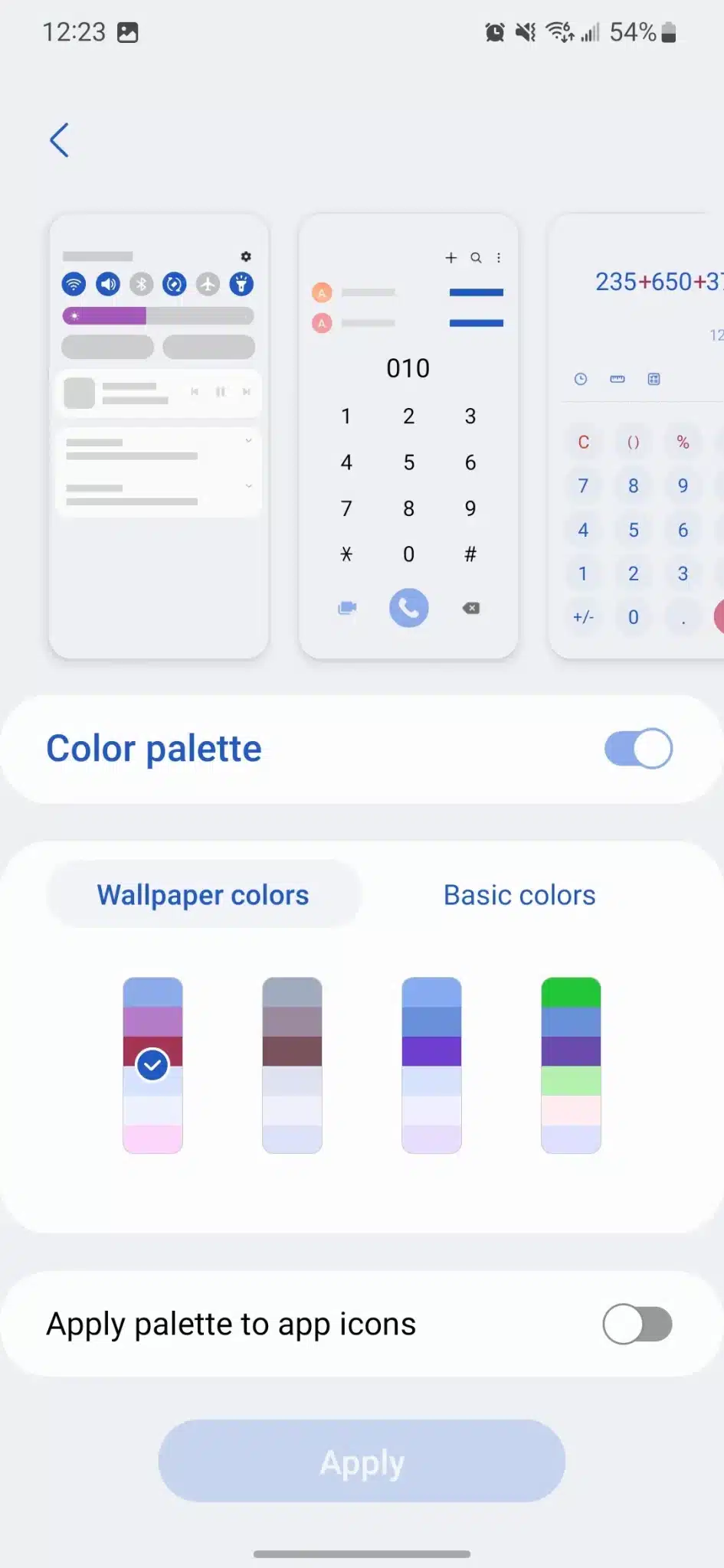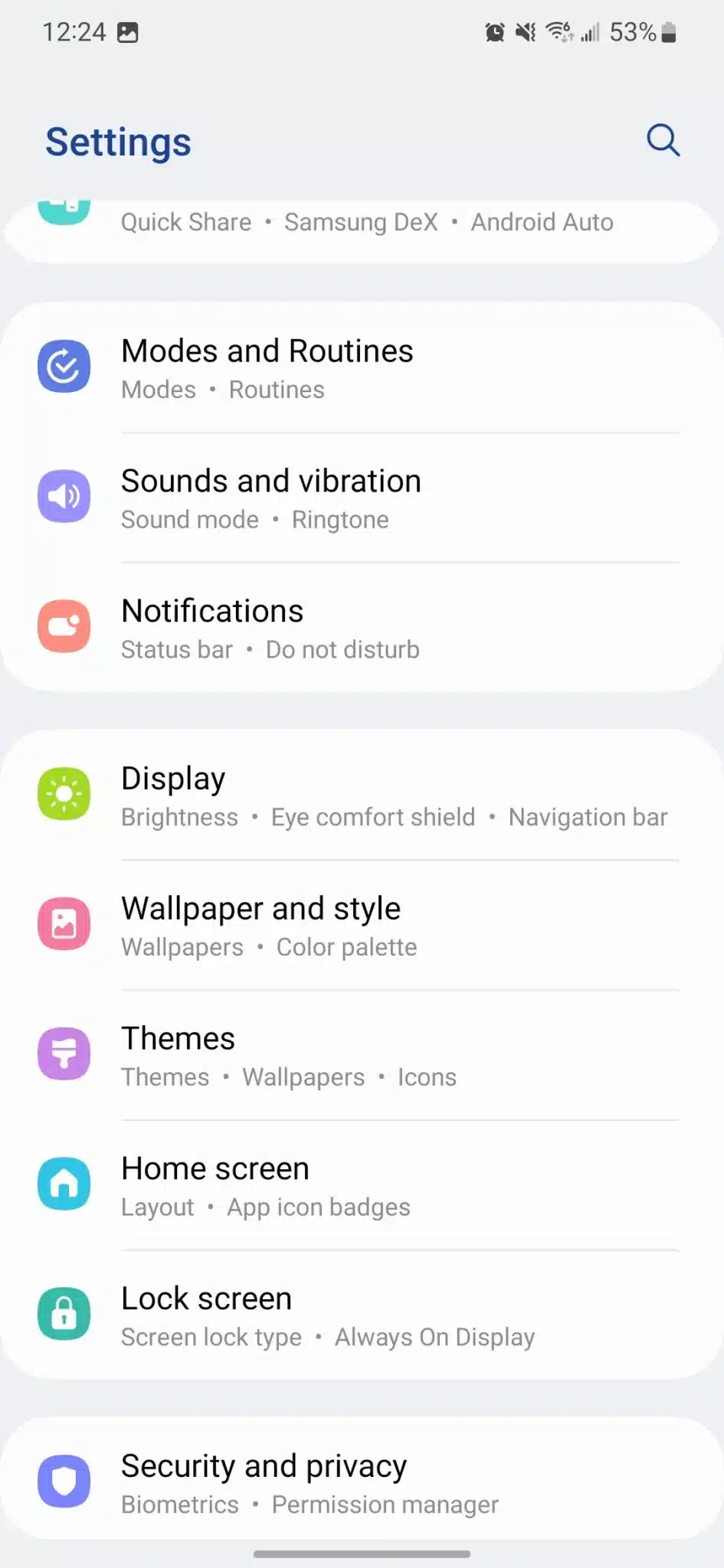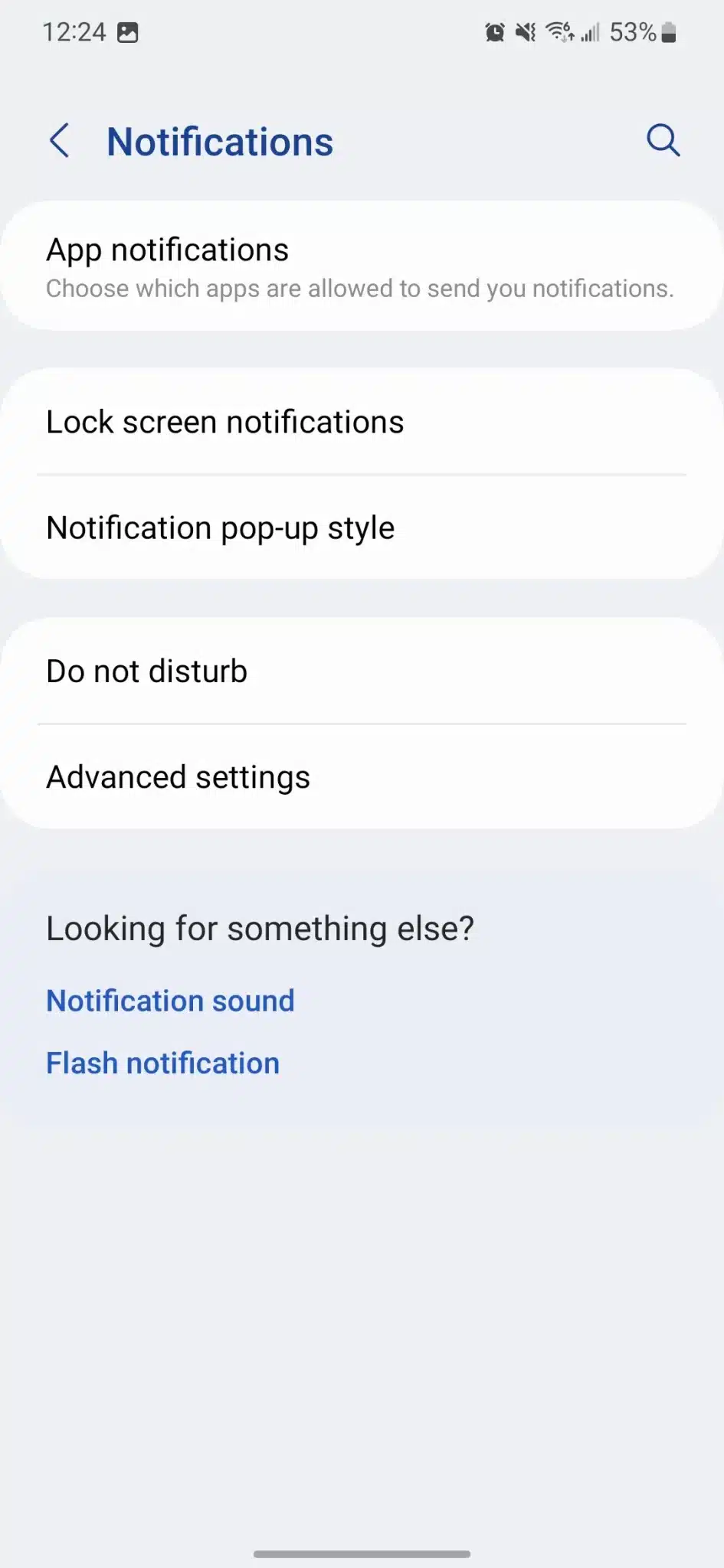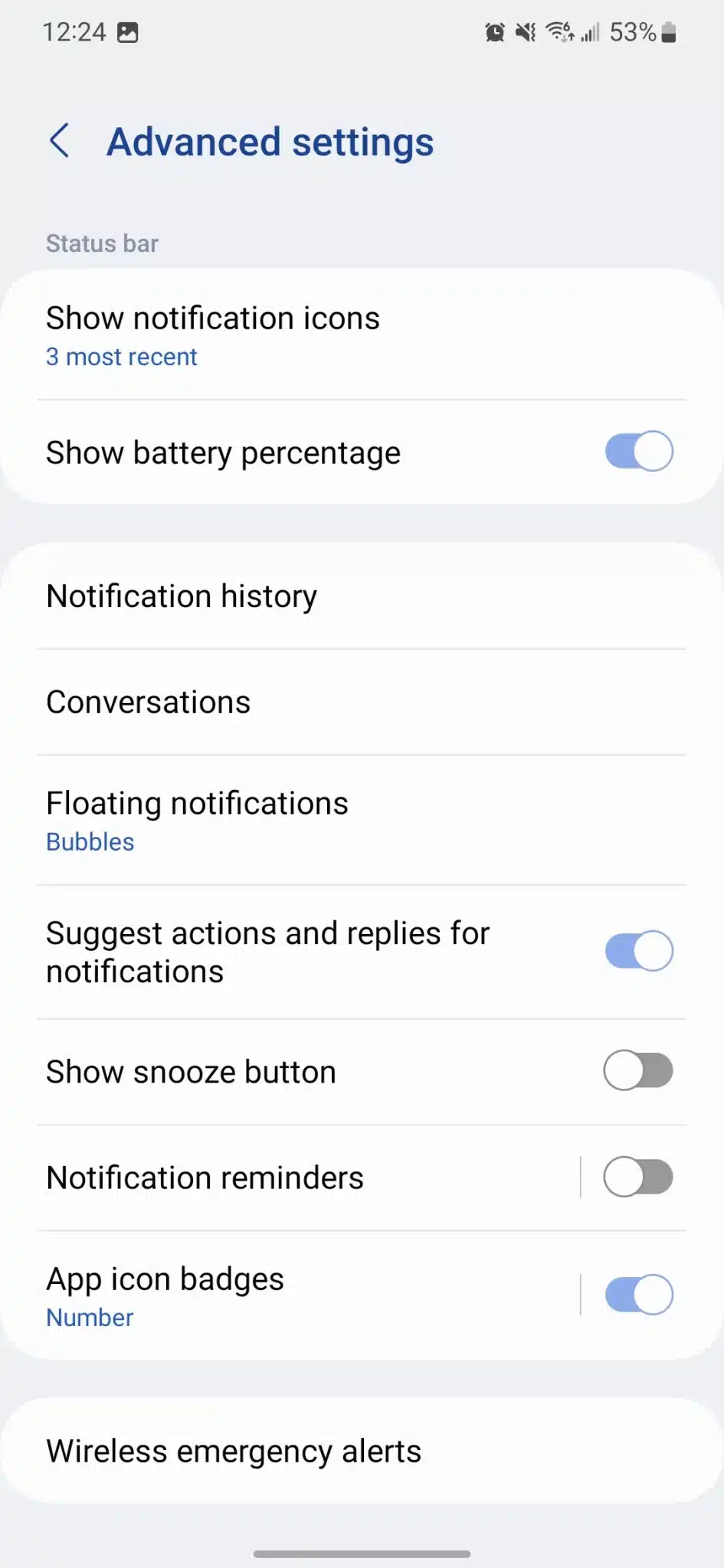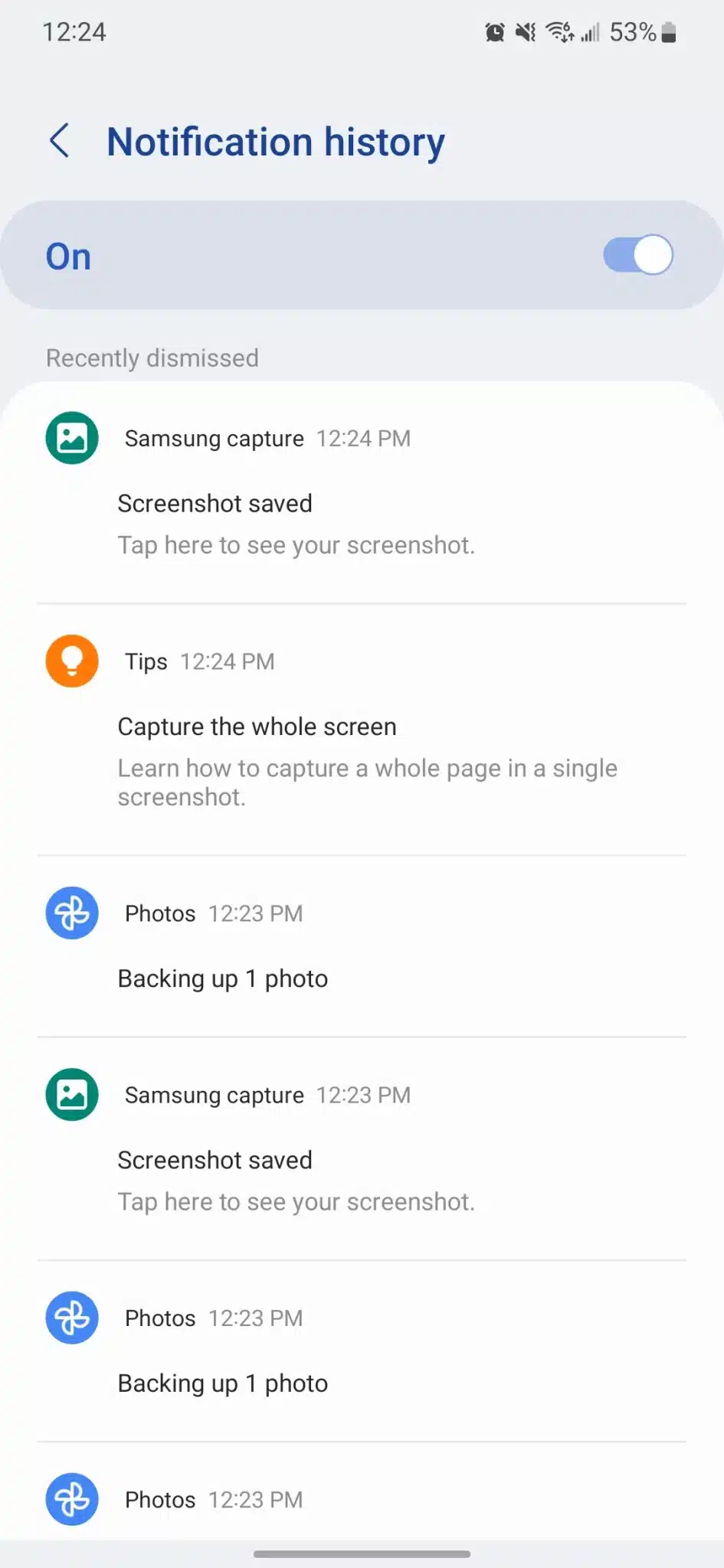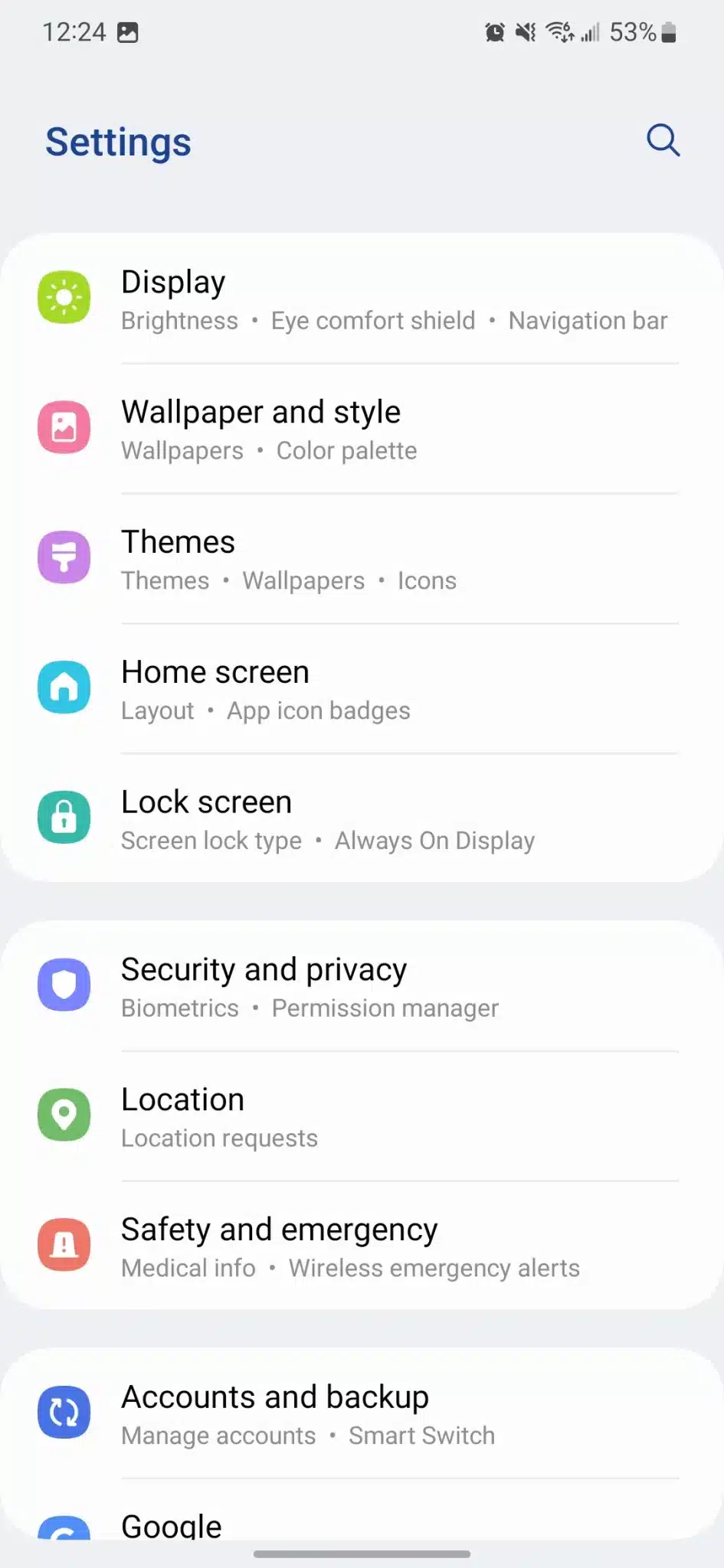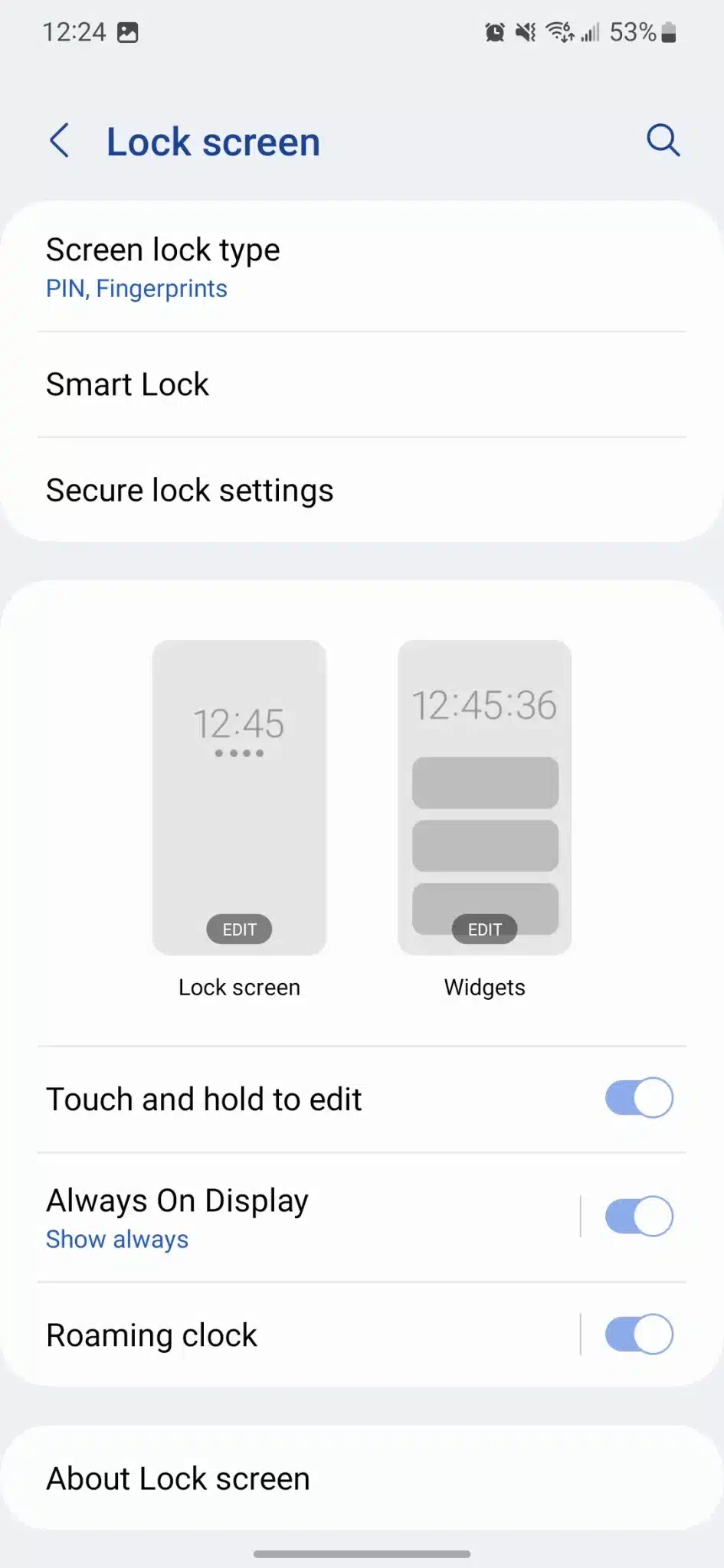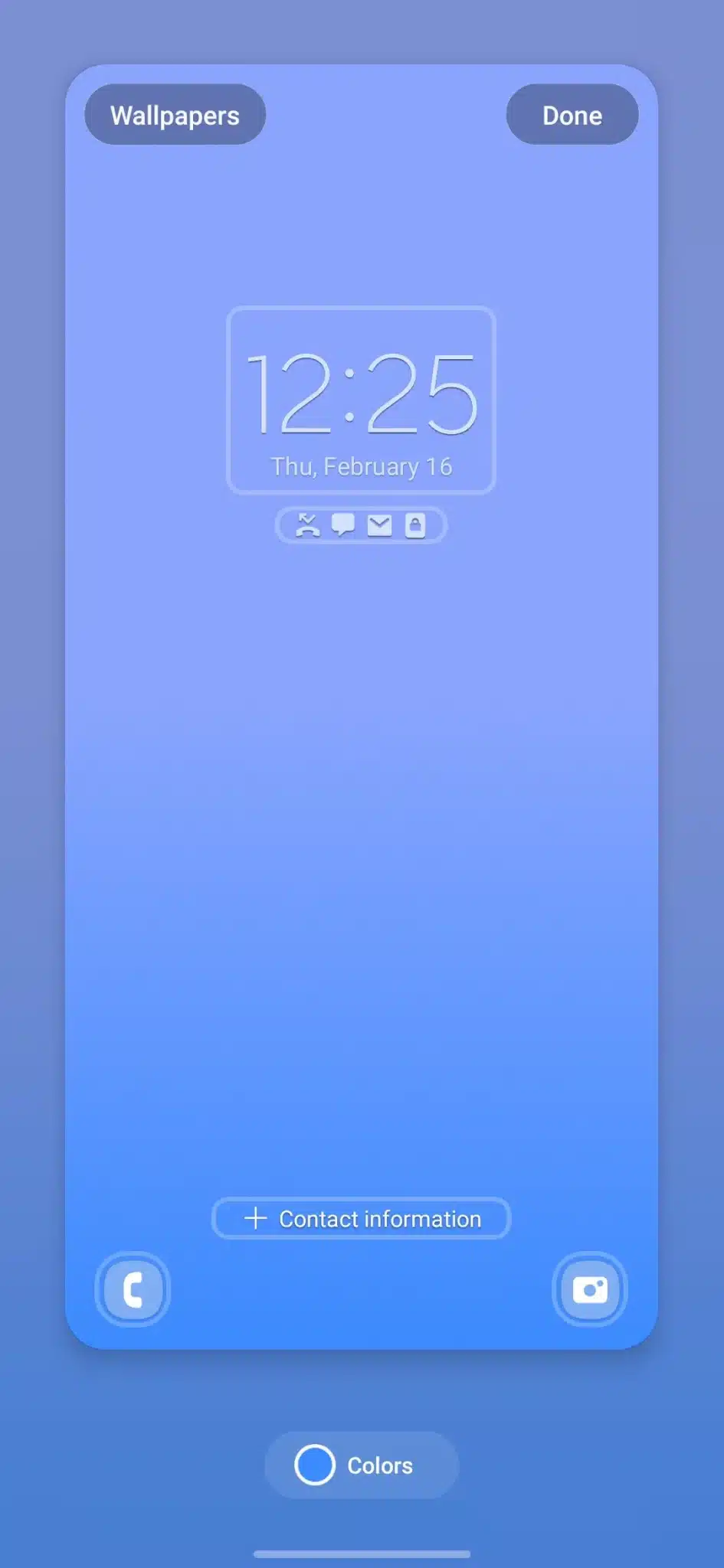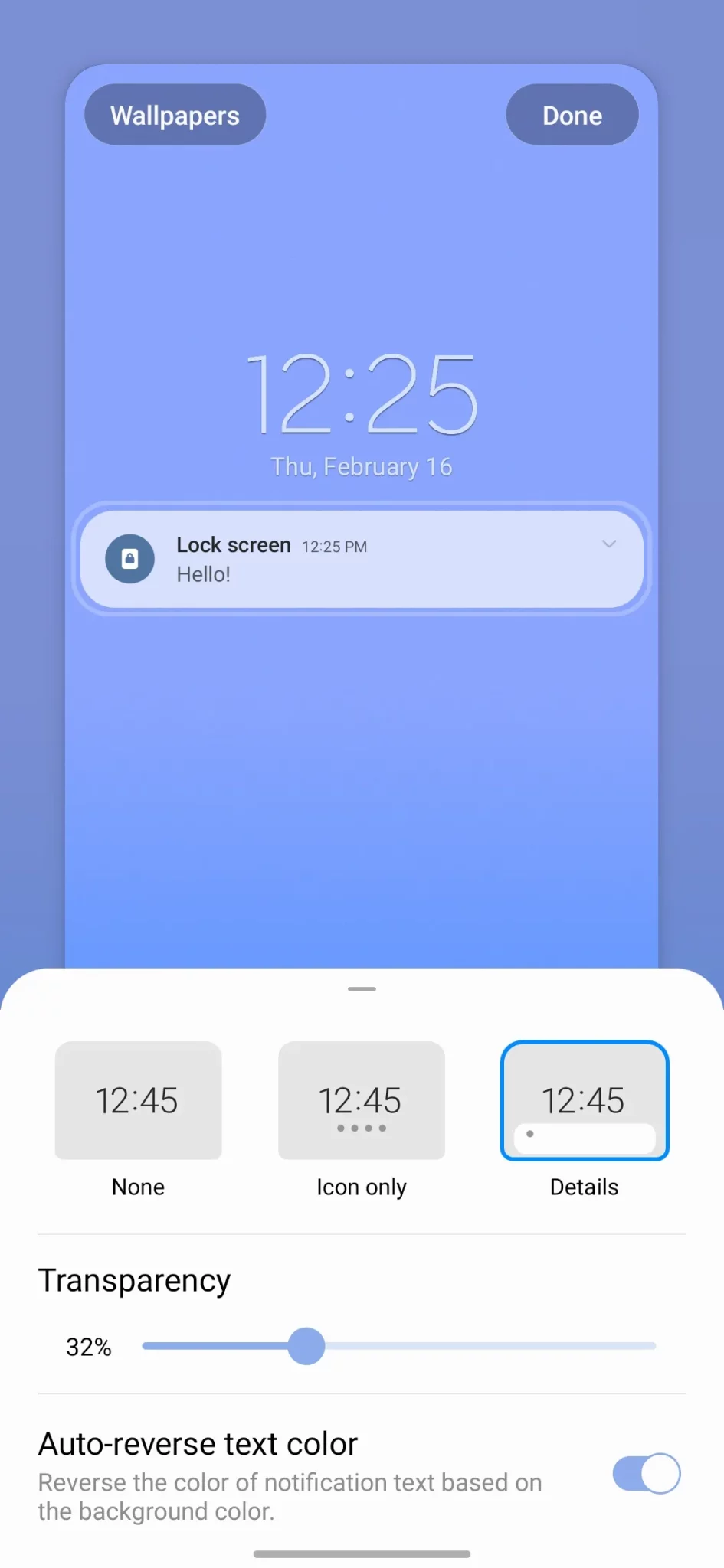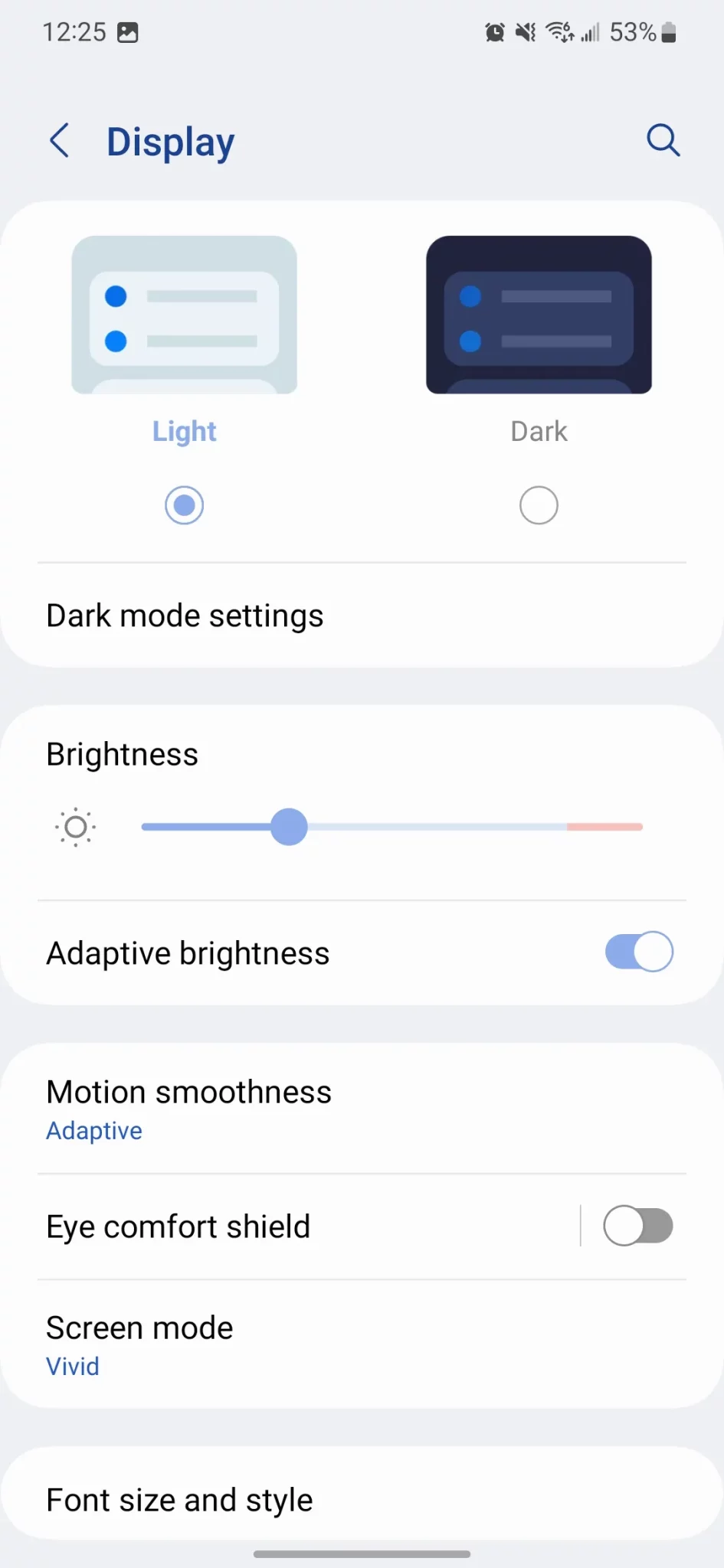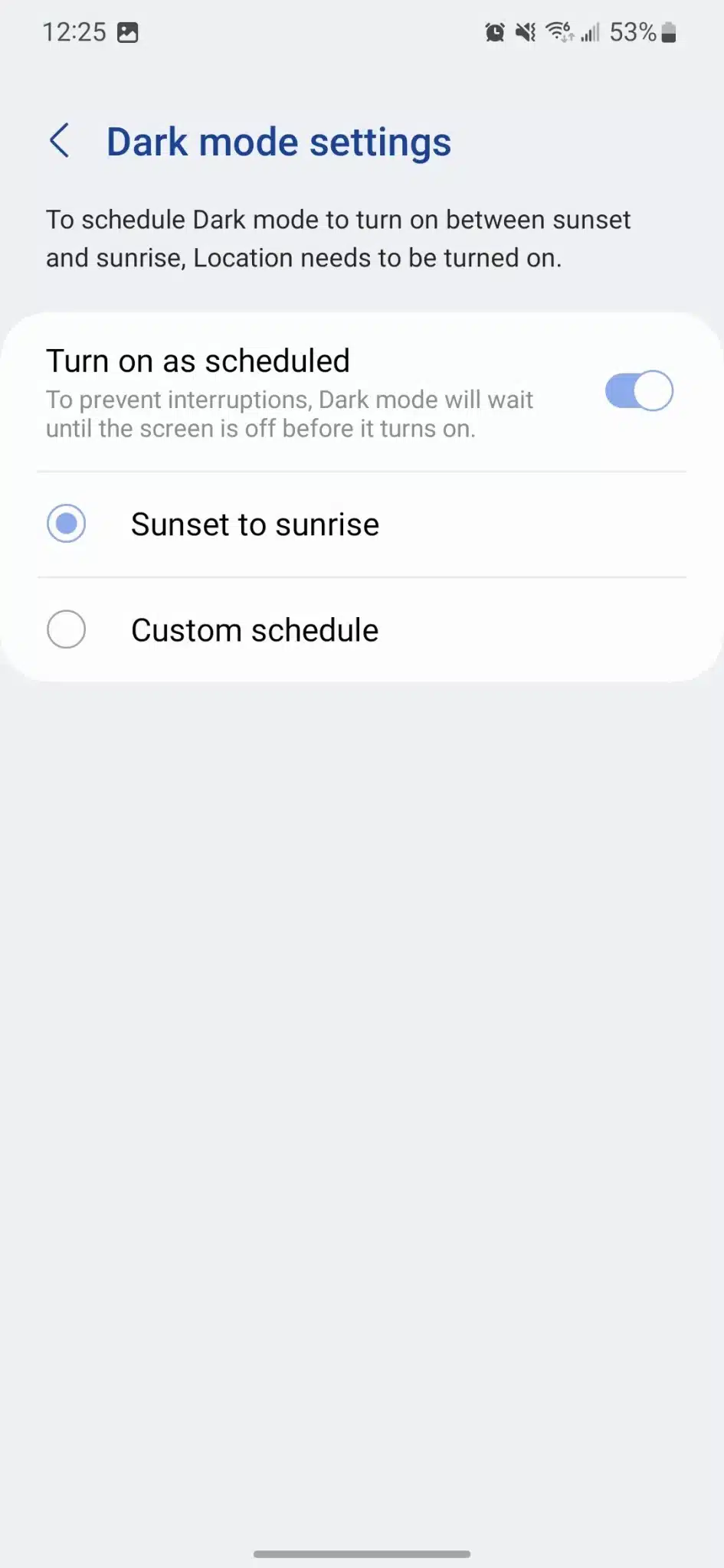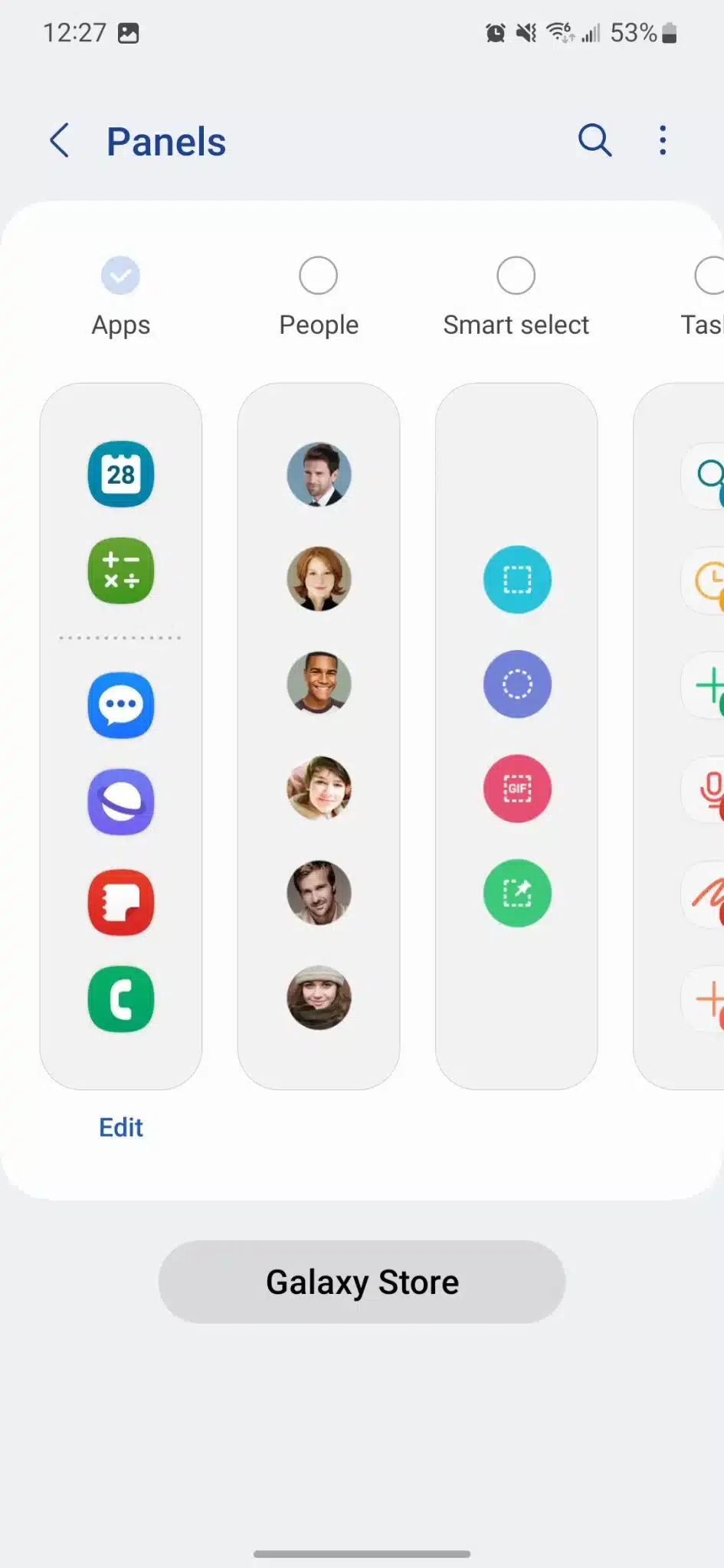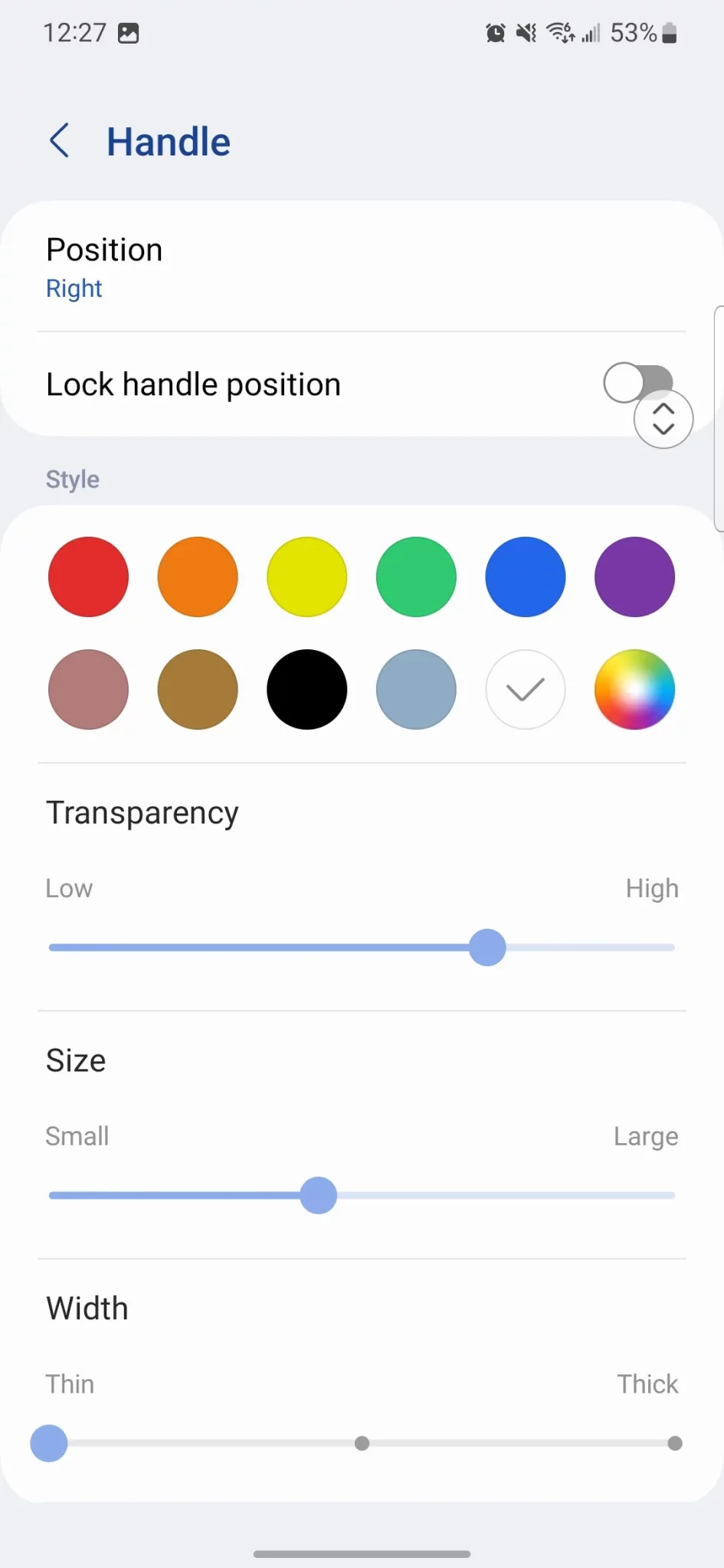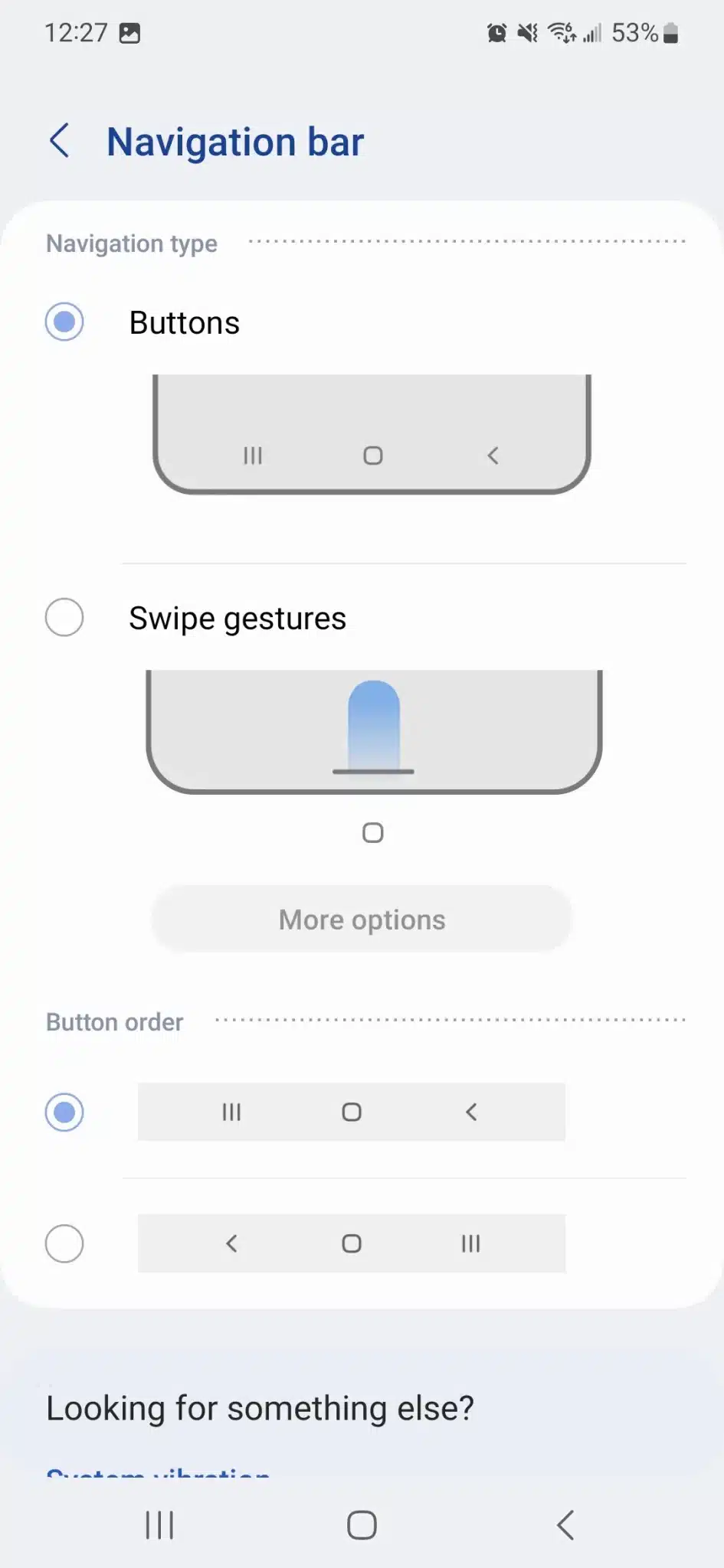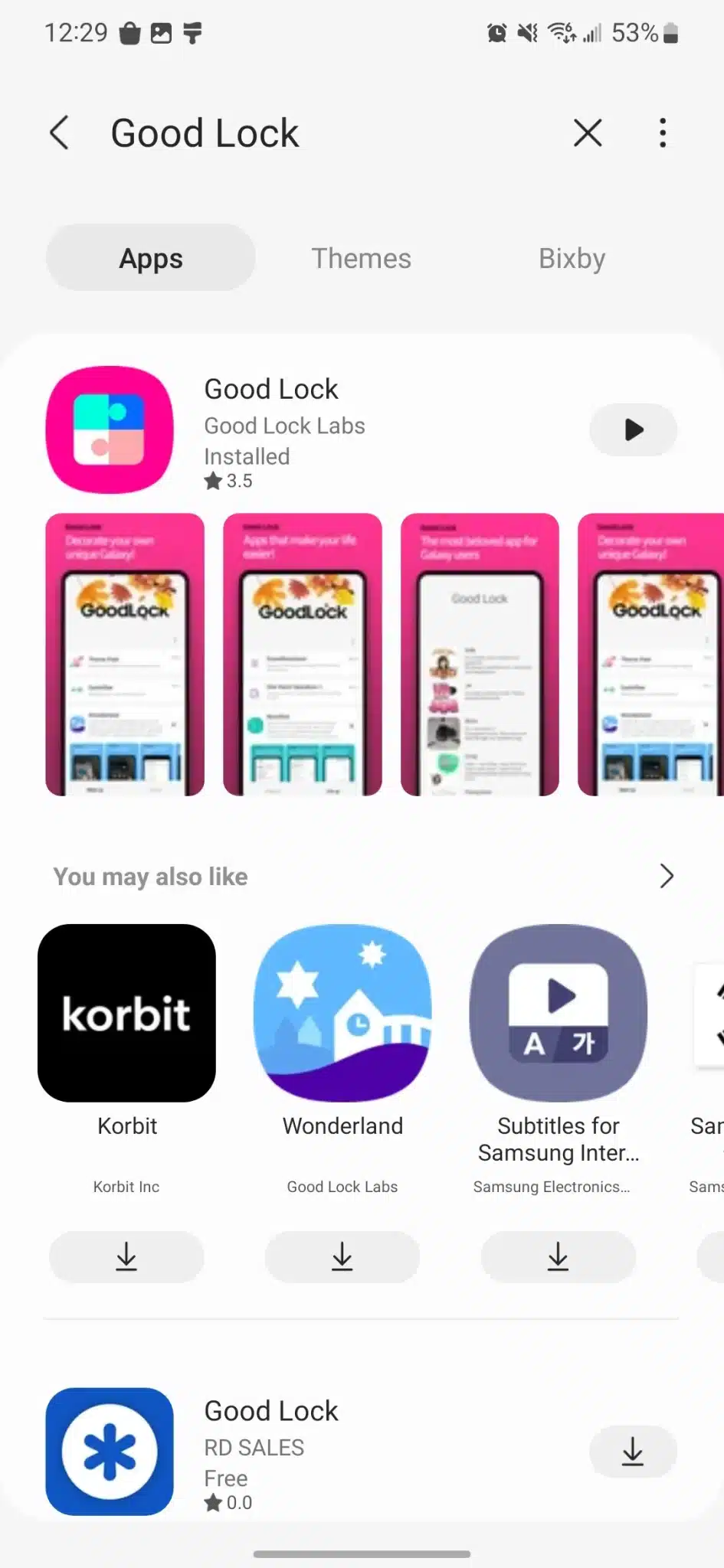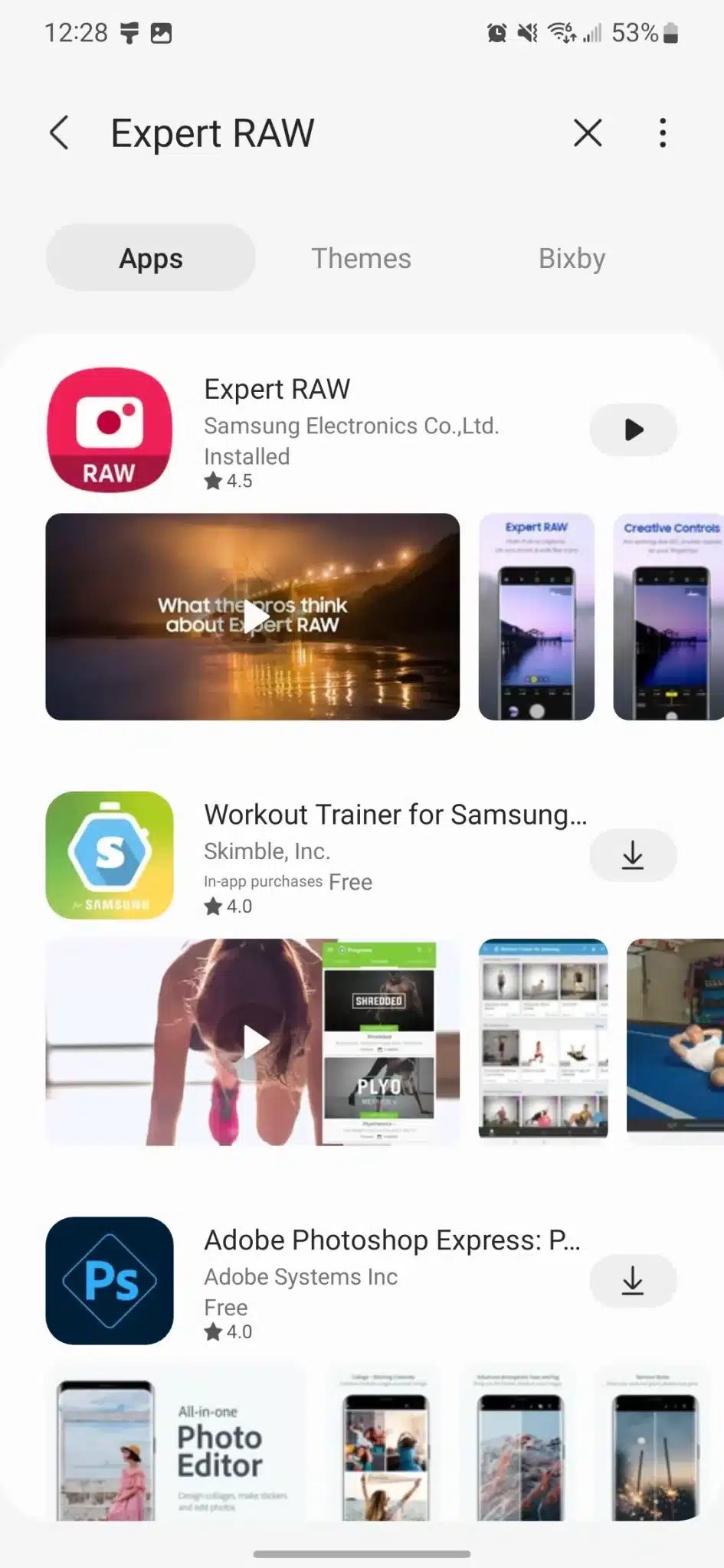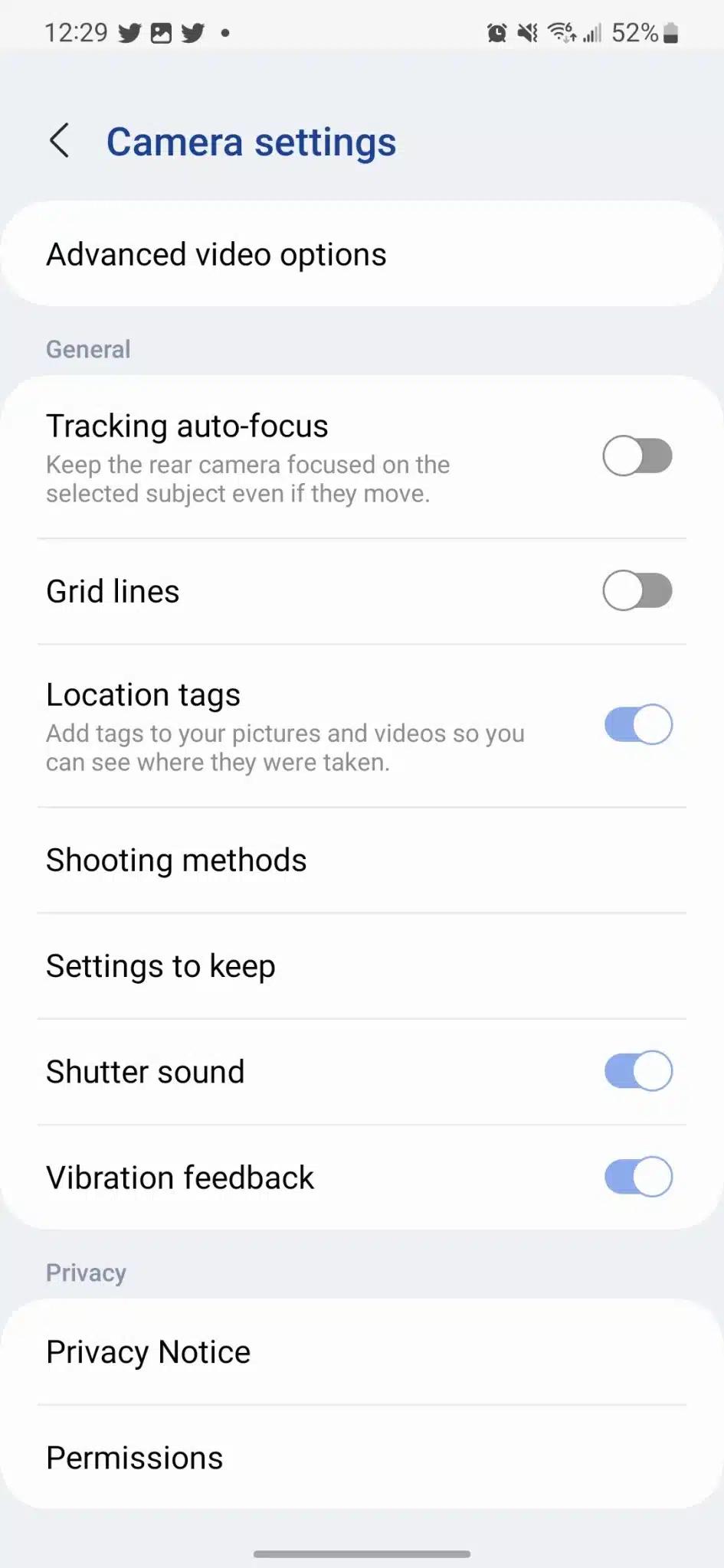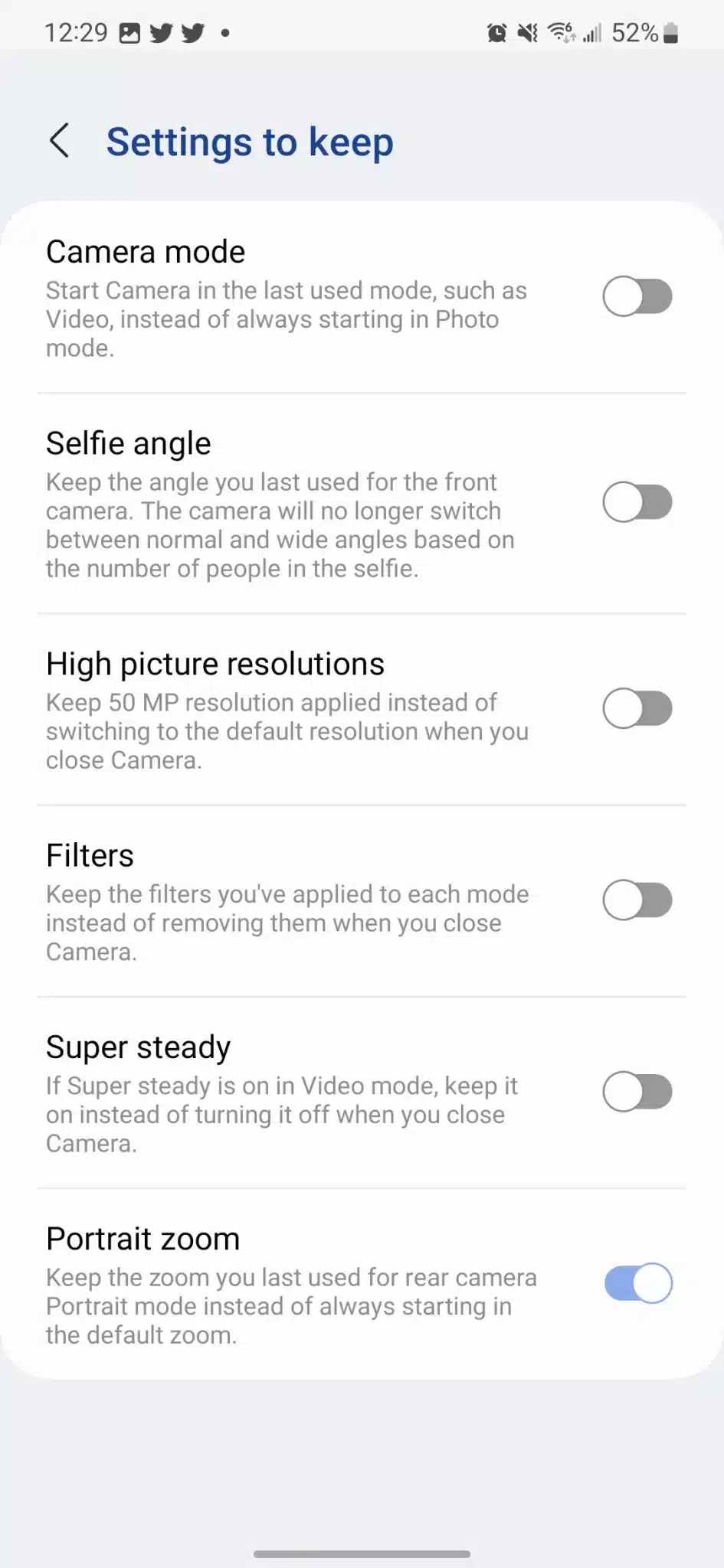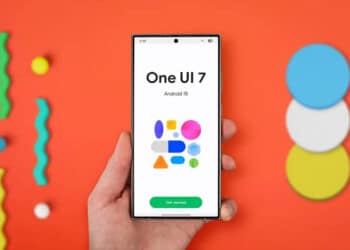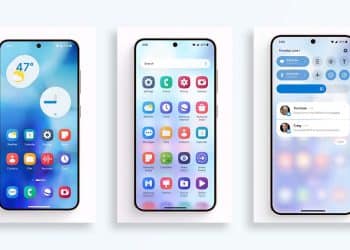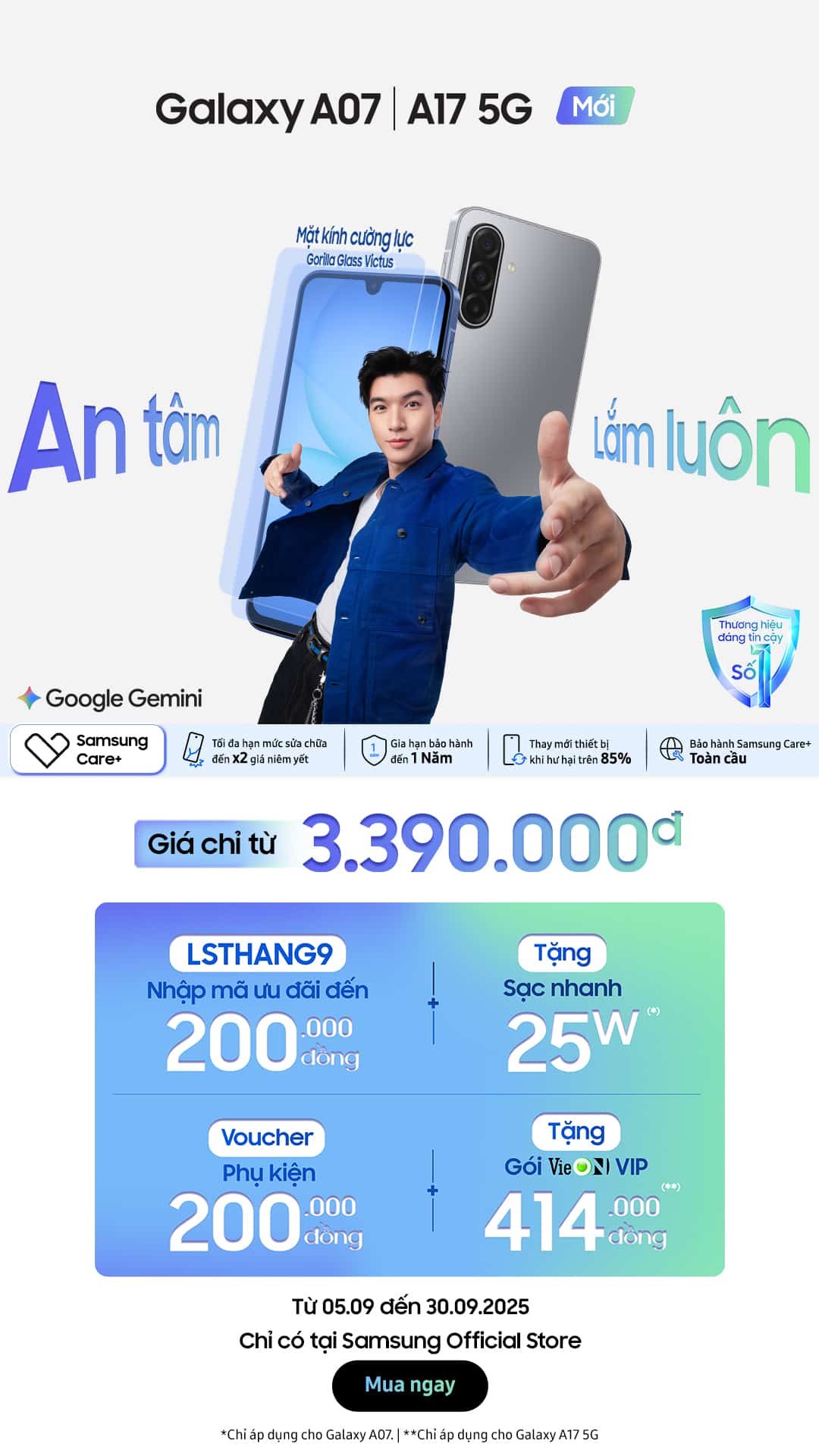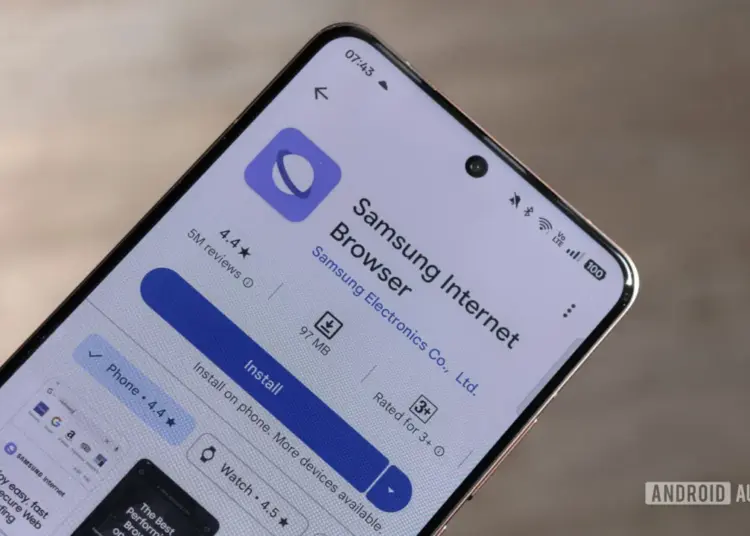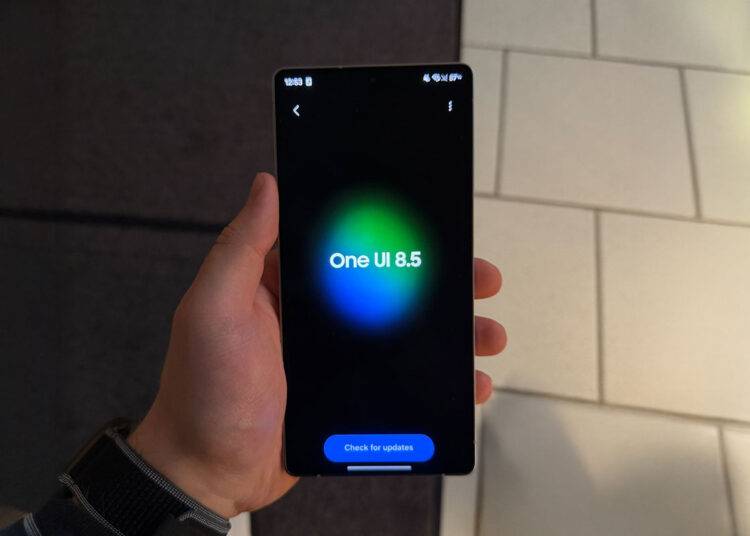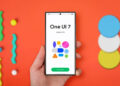Sau nhiều tháng chờ đợi, dòng Galaxy S23 cuối cùng cũng lên kệ trên toàn quốc. Mặc dù không có nhiều thay đổi lớn, Galaxy S23, Galaxy S23+ và Galaxy S23 Ultra vẫn là ba mẫu điện thoại Android tốt nhất mà bạn có thể mua ở thời điểm hiện tại.
Khi đã có trong tay chiếc điện thoại mới, bạn nên tối ưu thiết bị để có trải nghiệm sử dụng tốt nhất có thể. Từ việc tinh chỉnh màn hình chờ đến màn hình khóa, sau đây là năm điều đầu tiên bạn nên làm ngay sau khi mua thiết bị thuộc dòng Galaxy S23.
Tận dụng tối đa không gian của Màn hình chờ
Bạn nhìn thấy Màn hình chờ rất nhiều lần trong ngày. May thay, Trang chủ One UI có đầy đủ các cài đặt để bạn tinh chỉnh Màn hình chờ để tối ưu hóa trải nghiệm sử dụng của bạn.
- Nhấn giữ vào bất kì khoảng trống nào trên Màn hình chờ rồi chọn Cài đặt (Settings) nằm ở góc dưới bên phải màn hình.
- Ở trang tiếp theo, bạn có thể thay đổi Lưới màn hình chờ (Home screen grid). Theo mặc định, Trang chủ One UI sử dụng tùy chọn 4×5 – vốn có thể không tận dụng được màn hình lớn của Galaxy S23+ và Galaxy S23 Ultra. 5×5 là tùy chọn ưa thích của tôi. Tuy nhiên, nếu bạn muốn tận dụng tối đa không gian màn hình của thiết bị, bạn nên chọn 5×6.
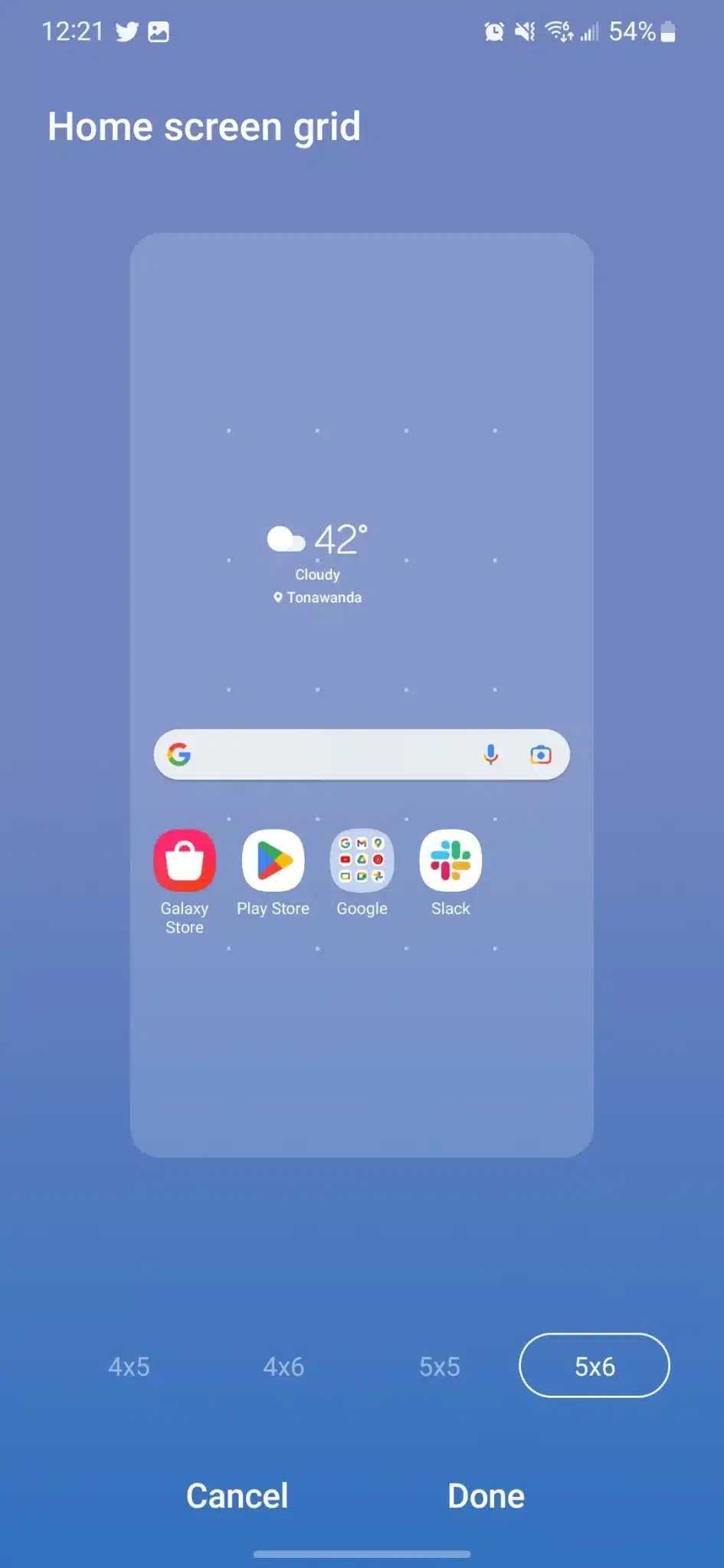
- Bên cạnh Lưới màn hình chờ, bạn còn có thể thay đổi Lưới màn hình ứng dụng (App screen grid) và Lưới thư mục (Folder grid).
- Sau đó, chọn xem bạn có muốn Thêm trang media vào màn hình Chờ (Add media page to Home screen) hay không. Theo mặc định, Google Discover được sử dụng.
- Cuối cùng, quyết định xem bạn muốn điện thoại tự động Thêm ứng dụng mới vào MH Chờ (Add new apps to Home screen) hay không.
Về Màn hình ứng dụng, bố cục không được sắp xếp mặc định có thể trông lộn xộn. Nếu bạn thích ứng dụng được sắp xếp theo bảng chữ cái, hãy làm theo các bước sau đây:
- Vuốt lên từ Màn hình chờ để mở Màn hình ứng dụng.
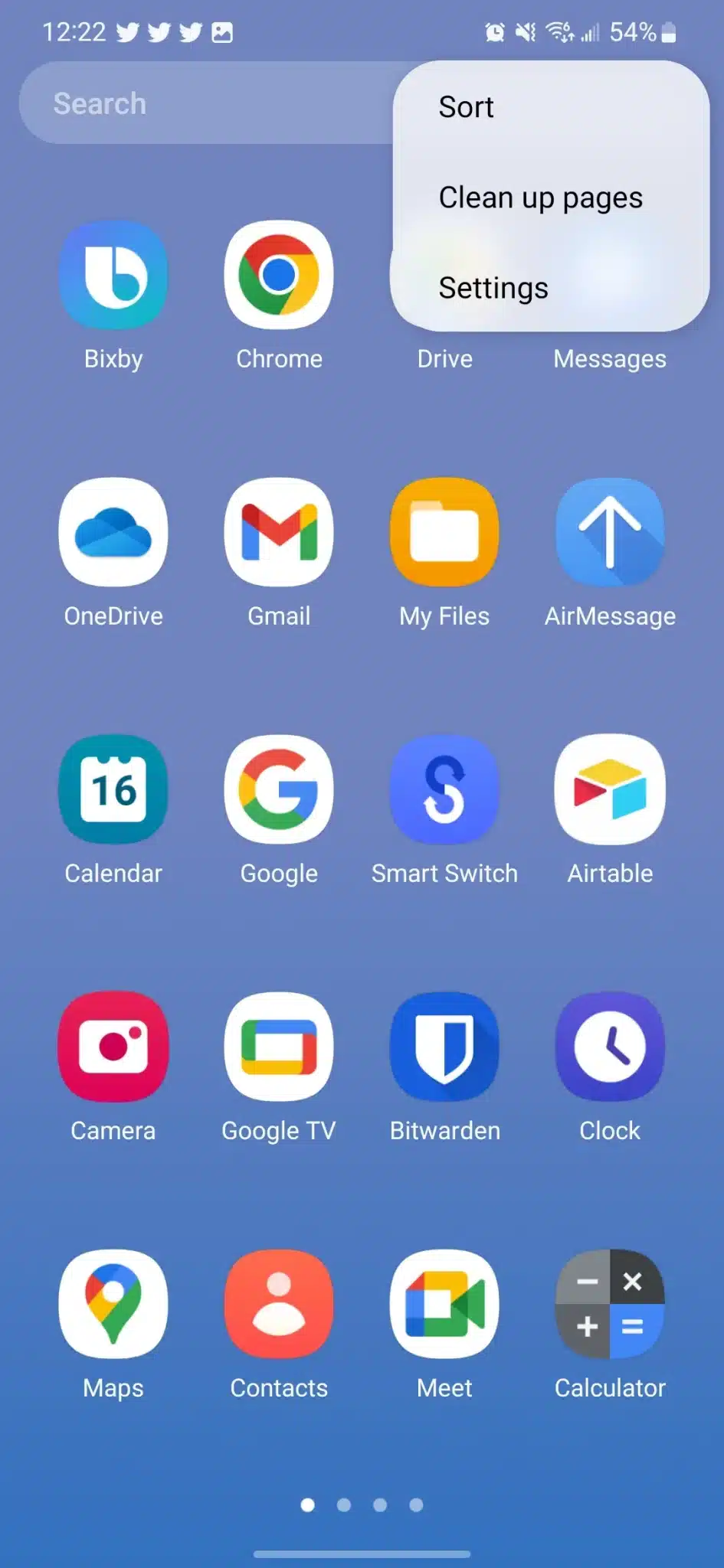
- Nhấn biểu tượng ba chấm ở góc trên bên phải.
- Tiếp theo, chọn tùy chọn Sắp xếp (Sort).
- Cuối cùng, chọn tùy chọn Thứ tự chữ cái (Alphabetical order).
Có thể bạn chưa biết rằng One UI 5.1 hỗ trợ Bảng màu của Material You. Sau đây là cách bật nó:
- Nhấn giữ vào bất kì khoảng trống nào trên Màn hình chờ rồi chọn Hình nền và phong cách (Wallpaper and style) nằm ở góc dưới bên trái màn hình.
- Chọn mục Bảng màu (Color pallete).
- Bật tùy chọn Bảng màu (Color pallete) lên. Sau đó, chọn một bảng màu mà bạn ưa thích. Theo mặc định, điều này không ảnh hưởng đến các biểu tượng ứng dụng trừ khi bạn gạt tùy chọn Áp dụng bảng màu cho biểu tượng ứng dụng (Apply pallete to app icons) lên.
Quản lí thông báo dễ dàng hơn
Theo mặc định, thông báo trên điện thoại Samsung không giống với những gì Google và các hãng Android khác sử dụng. Bạn có thể thích trải nghiệm thông báo mà One UI mang lại hơn. Nhưng nếu bạn muốn cải tiến nó, bạn nên thay đổi vài cài đặt sau.
- Mở ứng dụng Cài đặt (Settings) lên rồi chọn mục Thông báo (Notifications).
- Chọn mục Thông báo kiểu pop-up (Notification pop-up style). Tại đây, tùy chọn Ngắn (Brief) được chọn theo mặc định. Nhưng nếu bạn từng sử dụng điện thoại Android khác, bạn có thể muốn chọn Chi tiết (Detailed) để có một trải nghiệm quen thuộc. Tuy nhiên, bạn sẽ không thể đặt Kiểu Bật sáng màn hình cạnh (Edge lighting style) với tùy chọn này.
- Chọn mục Cài đặt nâng cao (Advanced settings). Sau đó, thay đổi các tùy chọn để tinh chỉnh cách các ứng dụng thông báo cho bạn về tin nhắn đến, cuộc hẹn trên lịch,…
- Nhấn vào mục Hiển thị biểu tượng thông báo (Show notification icons) và chọn một trong bốn tùy chọn hiển thị trong danh sách thả xuống.
- Bật Nhật ký thông báo (Notification history) lên để lưu danh sách các thông báo gần đây.
- Tắt Thông báo nổi (Floating notifications) nếu bạn không thích tính năng này.
- Cuối cùng, bạn có thể kiểm soát cách Huy hiệu biểu tượng ứng dụng (App icon badges) được hiển thị. Nếu bạn không muốn điện thoại hiển thị số lượng thông báo chưa đọc, hãy thay đổi Phong cách huy hiệu (Badge style) sang Chấm (Dot) hoặc tắt hoàn toàn tính năng này.
Cuối cùng, bạn có thể thay đổi cách thông báo xuất hiện trên Màn hình khóa bằng cách làm theo các bước sau:
- Mở ứng dụng Cài đặt (Settings) lên rồi chọn mục Màn hình khóa (Lock screen).
- Chạm vào ảnh minh họa có chú thích là Màn hình khóa (Lock screen).
- Chạm vào các biểu tượng thông báo nằm dưới đồng hồ.
- Chọn Chi tiết (Details) để nội dung thông báo được hiển thị trên màn hình khóa.
- Bạn có thể điều chỉnh Độ trong suốt (Transparency) của thông báo. Theo mặc định, giá trị này được đặt thành 32%.
Trải nghiệm tối đa màn hình tuyệt đẹp của máy
Phần cứng của dòng Galaxy S23 rất cao cấp, nhất là màn hình. Samsung xuất xưởng điện thoại với một vài thiết lập liên quan đến màn hình để tối ưu hóa thời lượng pin. Tuy nhiên, tôi nghĩ rằng bạn xứng đáng trải nghiệm tất cả những gì mà màn hình của dòng Galaxy S23 mang lại.
- Mở ứng dụng Cài đặt (Settings) lên rồi chọn mục Màn hình (Display). Hãy cùng điểm qua tất cả các tùy chọn được hiển thị vì có nhiều cái đáng để xem xét.
- Hai cài đặt đầu tiên liên quan đến Chế độ tối. Chọn giữa Sáng (Light) và Tối (Dark) để có giao diện không bị thay đổi theo thời gian. Hoặc bạn có thể nhấn chọn Cài đặt chế độ Tối (Dark mode settings) để sử dụng tính năng Bật theo lịch (Turn on as scheduled). Hoàng hôn đến bình minh (Sunset to sunrise) là một tùy chọn tuyệt vời để giúp đôi mắt của bạn thư giãn vào ban đêm. Tuy nhiên, nếu bạn không thích điều này, bạn có thể chọn tùy chọn Lịch biểu tùy chỉnh (Custom schedule).
- Độ sáng tương thích (Adaptive brightness) được bật theo mặc định. Chúng tôi khuyên bạn nên dùng tính năng này để không phải điều chỉnh thủ công độ sáng suốt cả ngày.
- Độ mượt của chuyển động (Motion smoothness) được đặt thành Tương thích (Adaptive) theo mặc định. Nếu bạn muốn tăng thời lượng pin của thiết bị, bạn có thể chọn Chuẩn (Standard) để giảm tần số quét xuống mức 60Hz. Nếu bạn làm vậy, điện thoại sẽ kém mượt mà hơn rõ rệt. Vì vậy, tôi khuyên bạn nên chọn tùy chọn Tương thích (Adaptive).
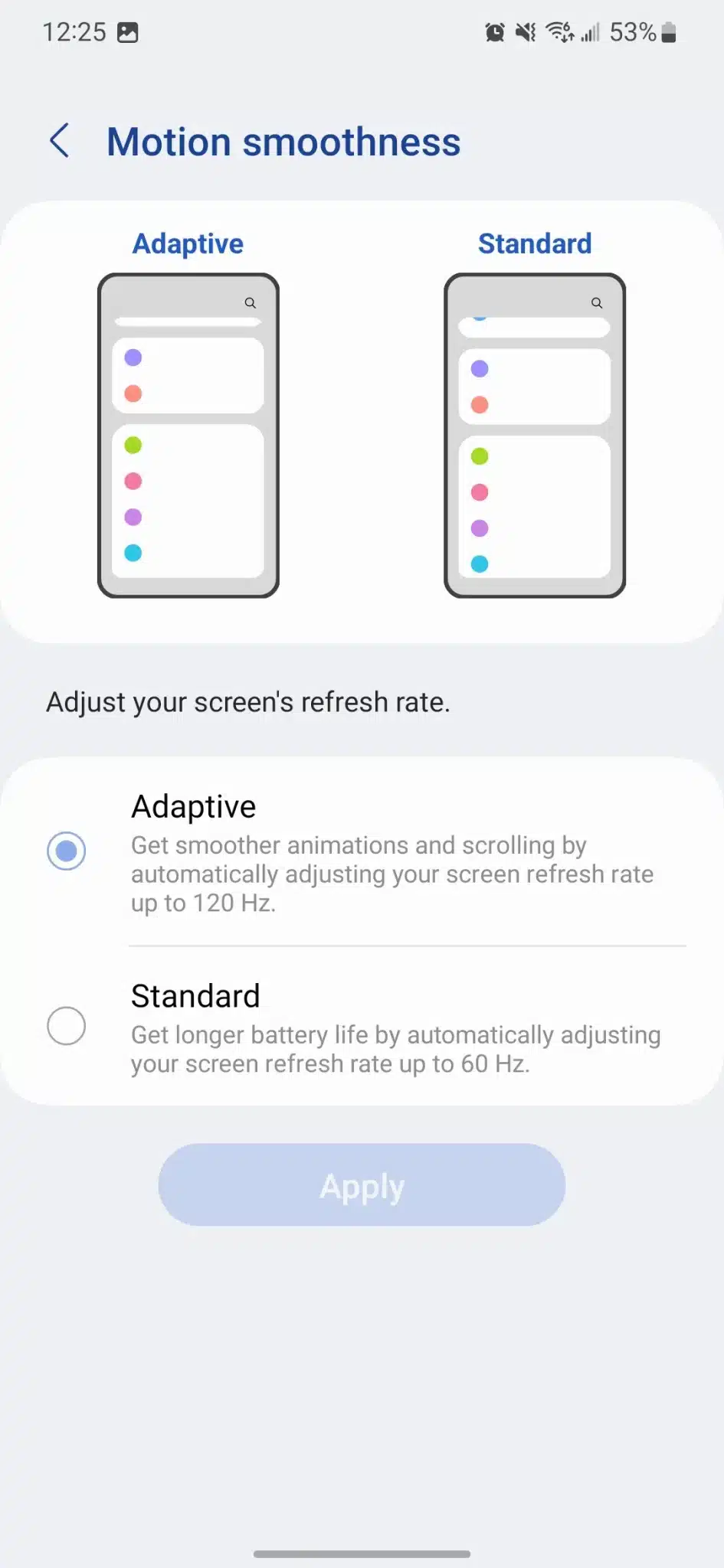
- Bảo vệ cho mắt thoải mái (Eye comfort shield) điều chỉnh nhiệt độ màu của màn hình suốt cả ngày để hạn chế ánh sáng xanh. Bạn có thể bật tính năng này lên nếu cần.
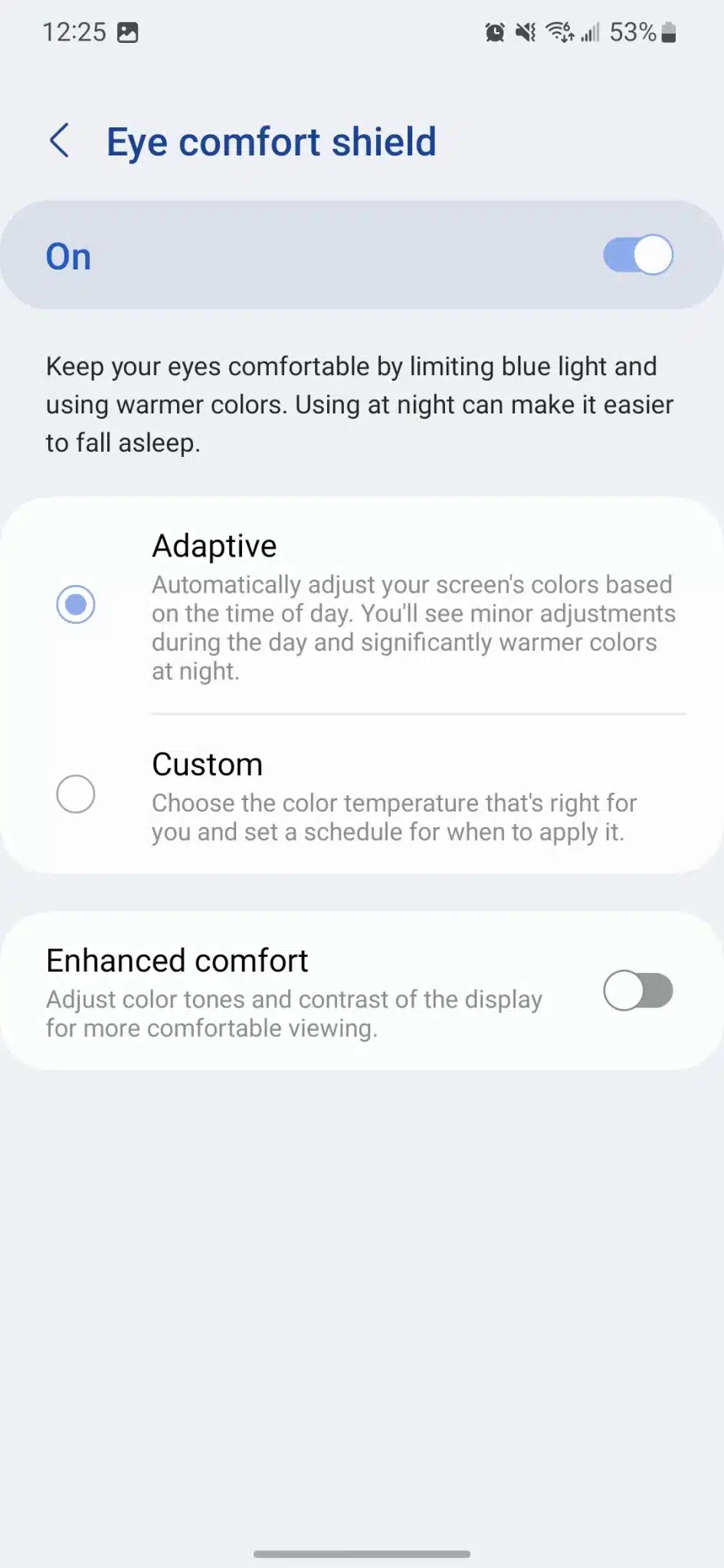
- Các tấm nền AMOLED của Samsung cho ra màu rất sinh động. Nếu bạn ưa cái nhìn trung lập hơn, hãy thay đổi Chế độ màn hình (Screen mode) thành Tự nhiên (Natural) thay vì Vivid (Sinh động). Lúc đầu, màn hình sẽ trông nhợt nhạt. Tuy nhiên, có nhiều người ưu thích chế độ này hơn sau một khoảng thời gian làm quen.
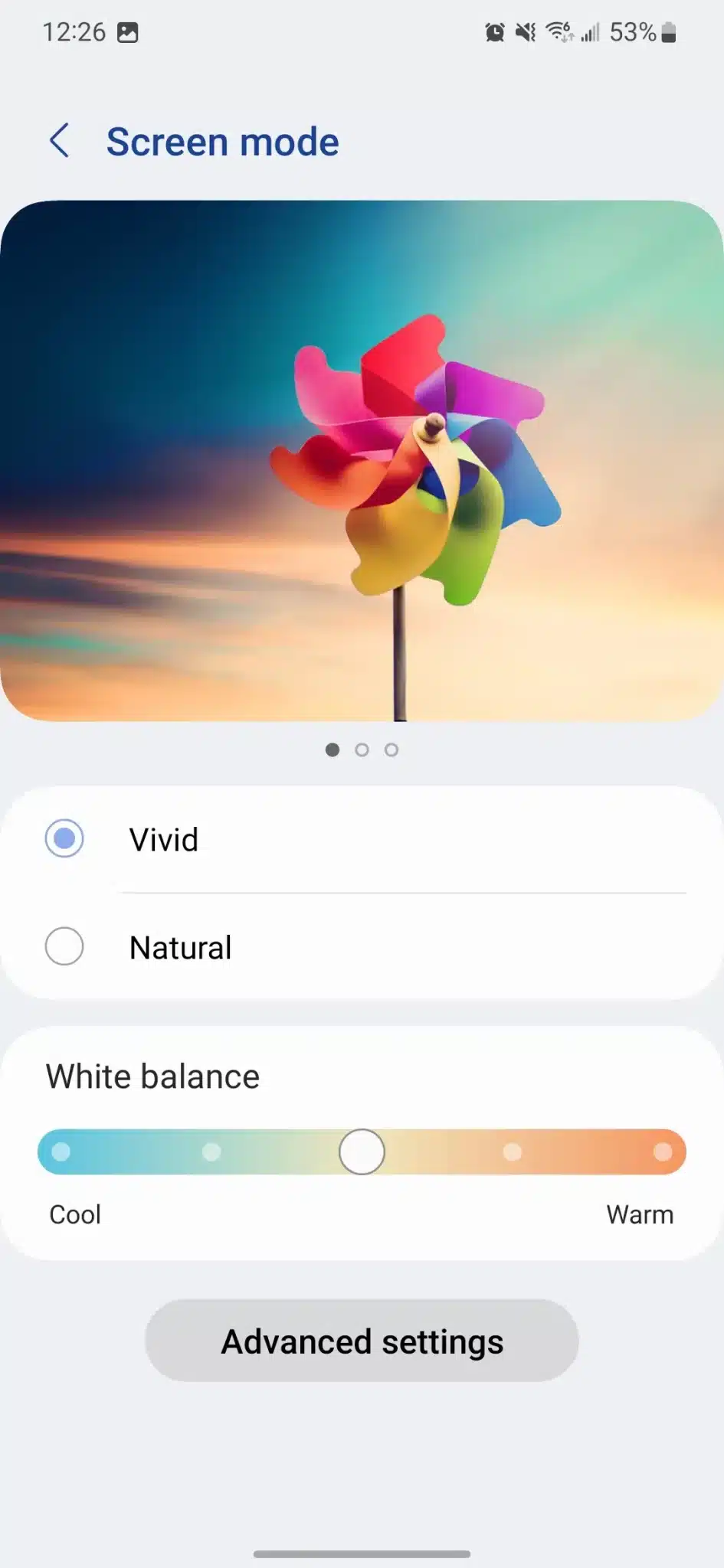
- Nếu bạn sở hữu Galaxy S23 Ultra, tôi khuyên bạn nên đổi Độ phân giải màn hình (Screen resolution) thành WQHD+. Theo mặc định, Galaxy S23 Ultra không tận dụng tối đa màn hình độ phân giải 1440p của nó do pin bị tụt nhanh hơn. Tuy nhiên, đối với tôi, đây là một đánh đổi chấp nhận được.
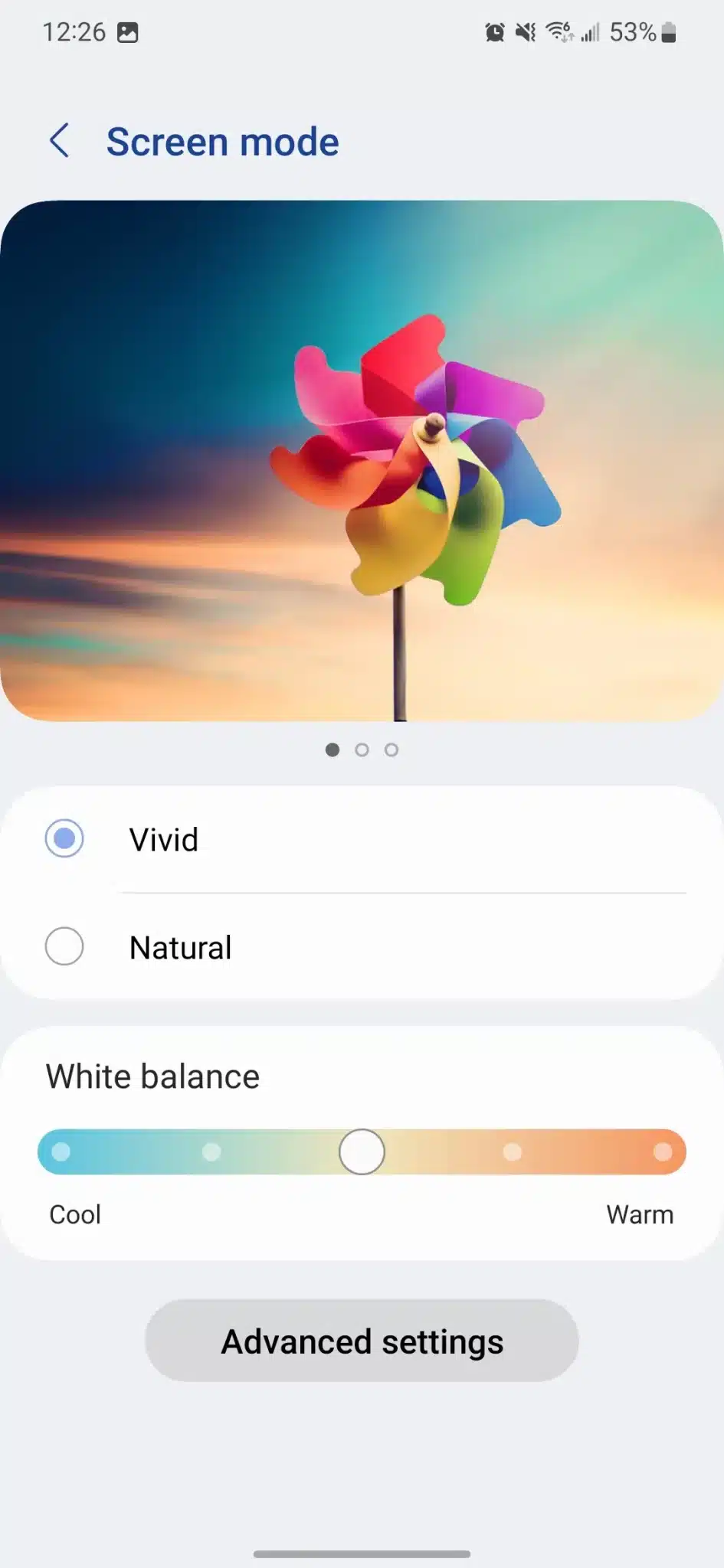
Bấy nhiêu đã đủ để mang lại cho bạn một trải nghiệm sử dụng tốt hơn với dòng Galaxy S23. Bạn có thể tinh chỉnh các phần khác nếu cần. Ví dụ: bạn có thể muốn chỉnh Cỡ font và kiểu font (Font size and style). Mặc dù vậy, có hai tính năng khác mà tôi khuyên bạn nên ít nhất biết đến.
- Cũng ở trang Màn hình, cuộn xuống và chọn Bảng ở cạnh (Edge panels). Đây là một bảng trong mờ mà bạn có thể mở bằng cách vuốt từ cạnh phải (gần phím cạnh và tăng/giảm âm lượng) màn hình vào trong. Một số người không thích tính năng này. Nếu bạn là một trong số đó, hãy bỏ qua phần hướng dẫn này.
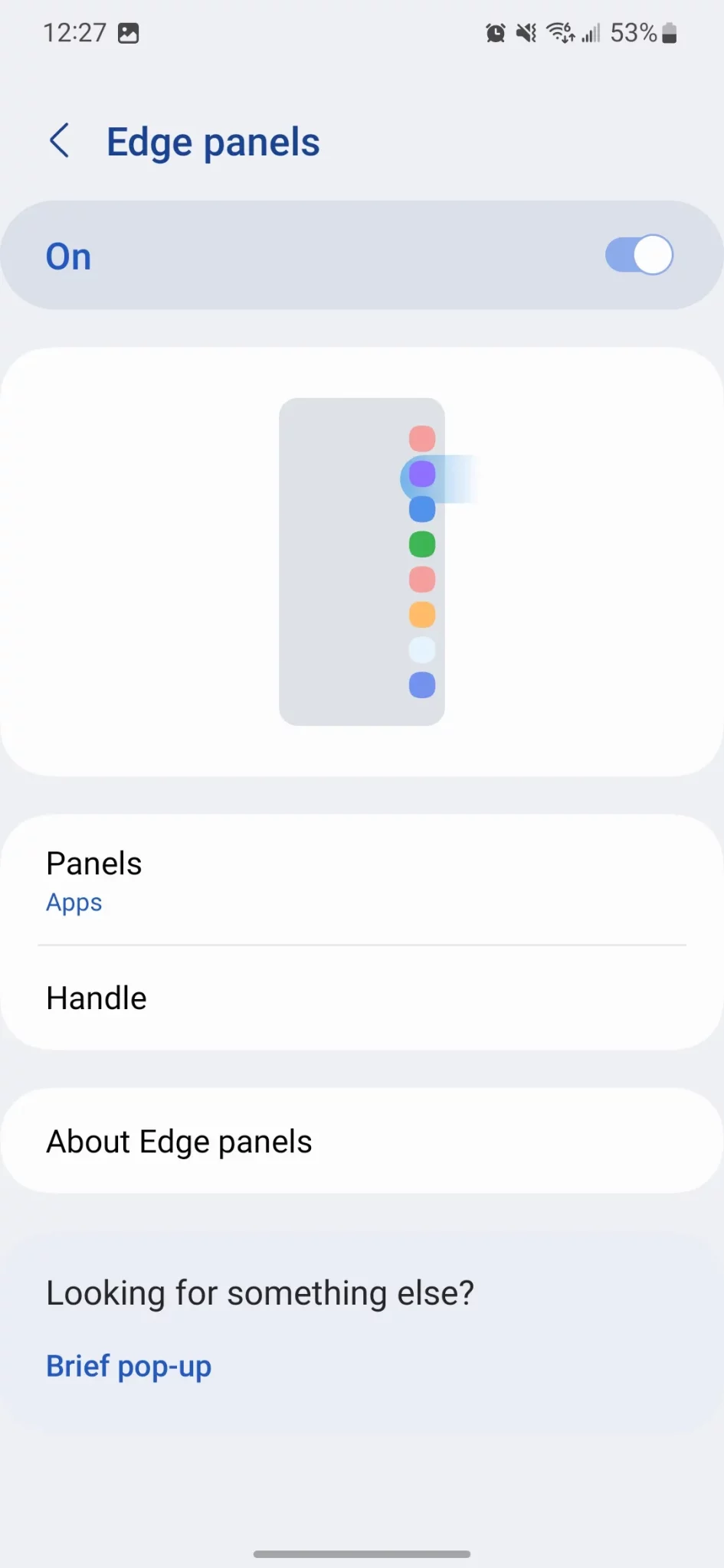
- Nếu bạn thích sử dụng Bảng ở cạnh, bạn nên dành một chút thời gian để tùy chỉnh nó. Ở trang Bảng (Panels), ngoài ứng dụng, bạn còn có thể thiết lập để truy cập nhanh Bộ nhớ tạm (Clipboard), Người (People), Nhiệm vụ (Tasks),…
- Bạn còn có thể tùy chỉnh Màu sắc, Độ trong suốt (Transparency), Kích thước (Size),… của Phím điều khiển (Handle).
Cuối cùng, hãy dành thời gian để thay đổi Thanh điều hướng (Navigation bar) trên điện thoại của bạn. Đây là nơi bạn quản lí phím Trang chính, Trở về và Gần đây. Theo mặc định, Samsung sử dụng ba Phím (Buttons) ảo truyền thống. Bạn có thể thay đổi Thứ tự phím (Button order) hoặc chuyển sang dùng Thao tác vuốt (Swipe Gestures).
Nếu bạn chọn Thao tác vuốt, một số cài đặt bổ sung sẽ được hiển thị, bao gồm Gợi ý cử chỉ (Gesture hint), Hiển thị phím để ẩn bàn phím (Show button to hide keyboard) và Chặn thao tác với S Pen (Block gestures with S Pen).
Cài các ứng dụng nâng cao cần thiết
Điện thoại của Samsung được thiết kế cho người dùng thành thạo. Tuy nhiên, hai trong số các ứng dụng tốt nhất của hãng lại không được cài sẵn trên dòng Galaxy S23: Good Lock và Expert RAW. Đây là hai ứng dụng mạnh mẽ và phức tạp đòi hỏi bài hướng dẫn riêng.
Expert RAW là một ứng dụng máy ảnh có chức năng tương tự chế độ Chuyên nghiệp của ứng dụng Máy ảnh cộng thêm khả năng xuất ảnh RAW. Trong khi đó, Good Lock cung cấp nhiều mô đun để cá nhân hóa nhiều khía cạnh của điện thoại, từ Bảng điều khiển nhanh đến S Pen.
Bạn sẽ không tìm thấy hai ứng dụng này trên Cửa hàng Play. Thay vào đó, bạn cần sử dụng ứng dụng Galaxy Store để tải xuống và cài đặt hai ứng dụng trên. Bên cạnh đó, tôi khuyên bạn nên tải ứng dụng Lightroom tại đây vì Samsung và Adobe đã hợp tác với nhau để tạo ra một phiên bản Lightroom dành riêng cho các thiết bị Galaxy.
Cuối cùng, One UI 5.1 đã bổ sung phím tắt mở Expert RAW vào Máy ảnh, kết nối hai ứng dụng này với nhau chặt chẽ hơn bao giờ hết.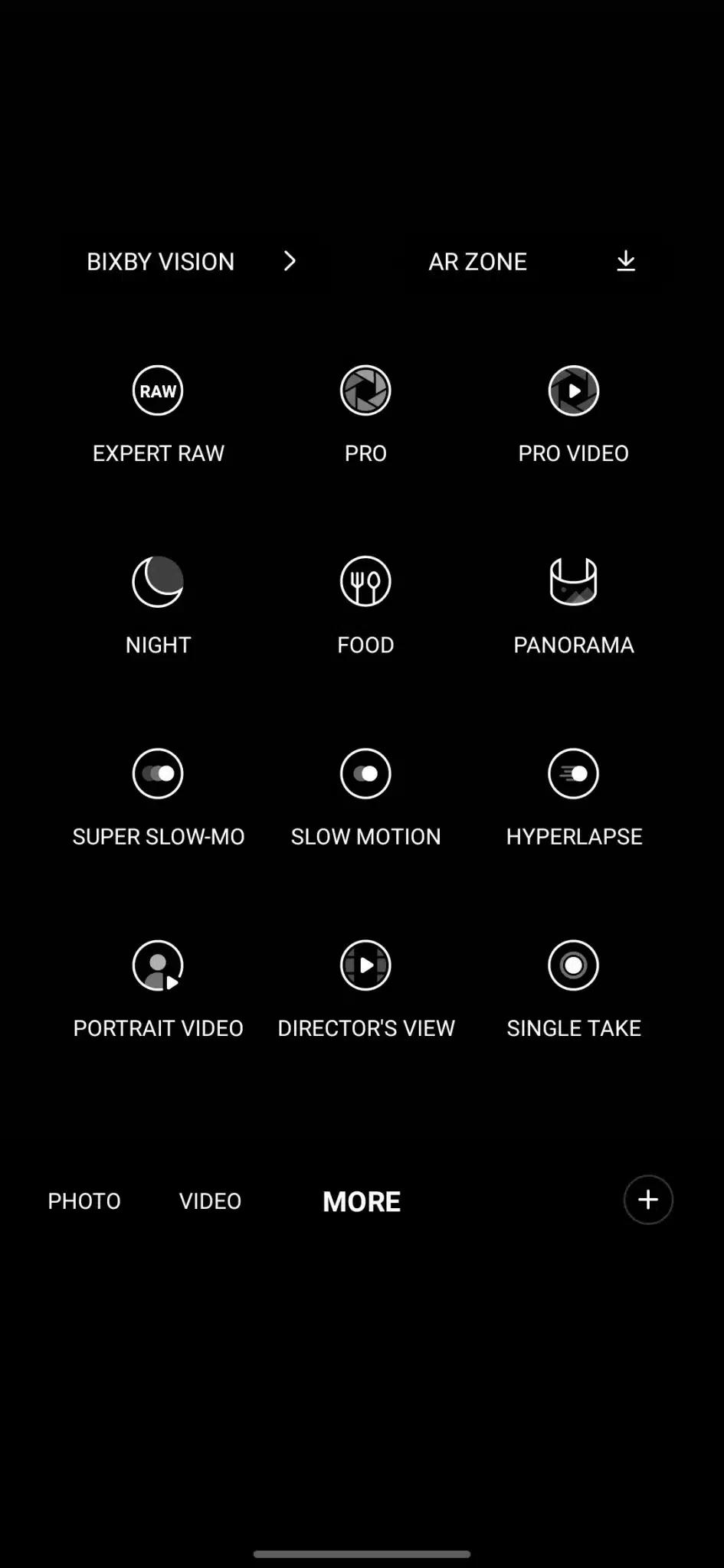
Chuẩn bị máy ảnh trước để chụp ảnh nhanh sau này
Hệ thống máy ảnh là một trong các lí do để nâng cấp lên dòng Galaxy S23, nhất là Galaxy S23 Ultra. Theo mặc định, ứng dụng Máy ảnh sẽ được đặt lại về thiết lập mặc định mỗi khi ứng dụng bị đóng. Điều này có thể gây khó chịu trong các trường hợp như bạn đang cố chụp một đối tượng di chuyển nhanh. Samsung cho phép bạn dễ dàng lưu các thiết lập của máy ảnh do bạn chỉnh.
- Mở ứng dụng Máy ảnh (Camera) rồi nhấn vào biểu tượng bánh răng ở góc trên bên trái.
- Trong trang mới, chọn mục Cài đặt cần giữ (Settings to keep).
- Sẽ có sáu tùy chọn được hiển thị nhưng chỉ một tùy chọn được bật theo mặc định. Bật các cài đặt máy ảnh mà bạn muốn giữ giữa các lần mở ứng dụng.
Cả sáu tùy chọn đều đáng để được xem xét. Ví dụ: Chế độ Máy ảnh (Camera mode) khiến cho ứng dụng mở với chế độ được sử dụng gần đây nhất; bên cạnh đó, bạn có thể xem xét bật tùy chọn Độ phân giải hình ảnh cao (High picture resolutions). Trên Galaxy S23 và Galaxy S23+, bạn có thể chụp ảnh 50MP. Trên Galaxy S23 Ultra, bạn có thể chụp ảnh 50MP hoặc 200MP.
Tạm kết
Có rất nhiều thứ bạn có thể tinh chỉnh trên dòng Galaxy S23. Trên đây chỉ là những gì đáng chú ý nhất. Nếu bạn sở hữu Galaxy S23 Ultra, hãy xem bài các mẹo và thủ thuật dành cho S Pen. Và nếu bạn nâng cấp từ một thiết bị cũng hơn, bạn nên tìm hiểu các thay đổi trên One UI 5.1.