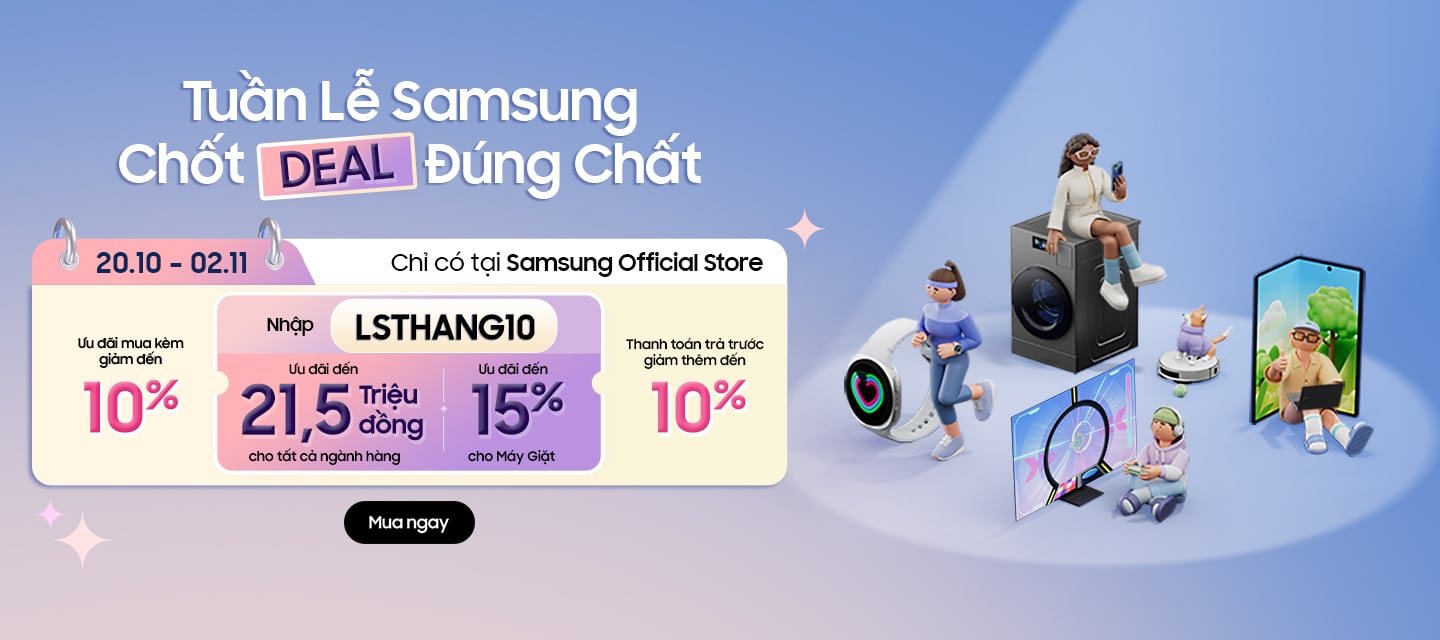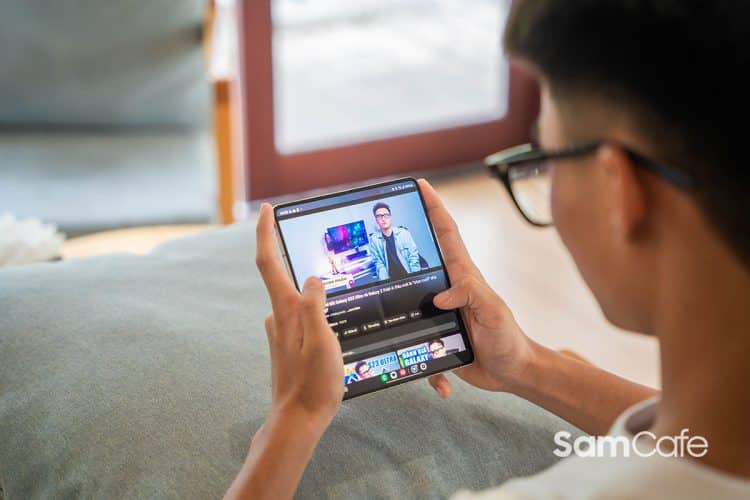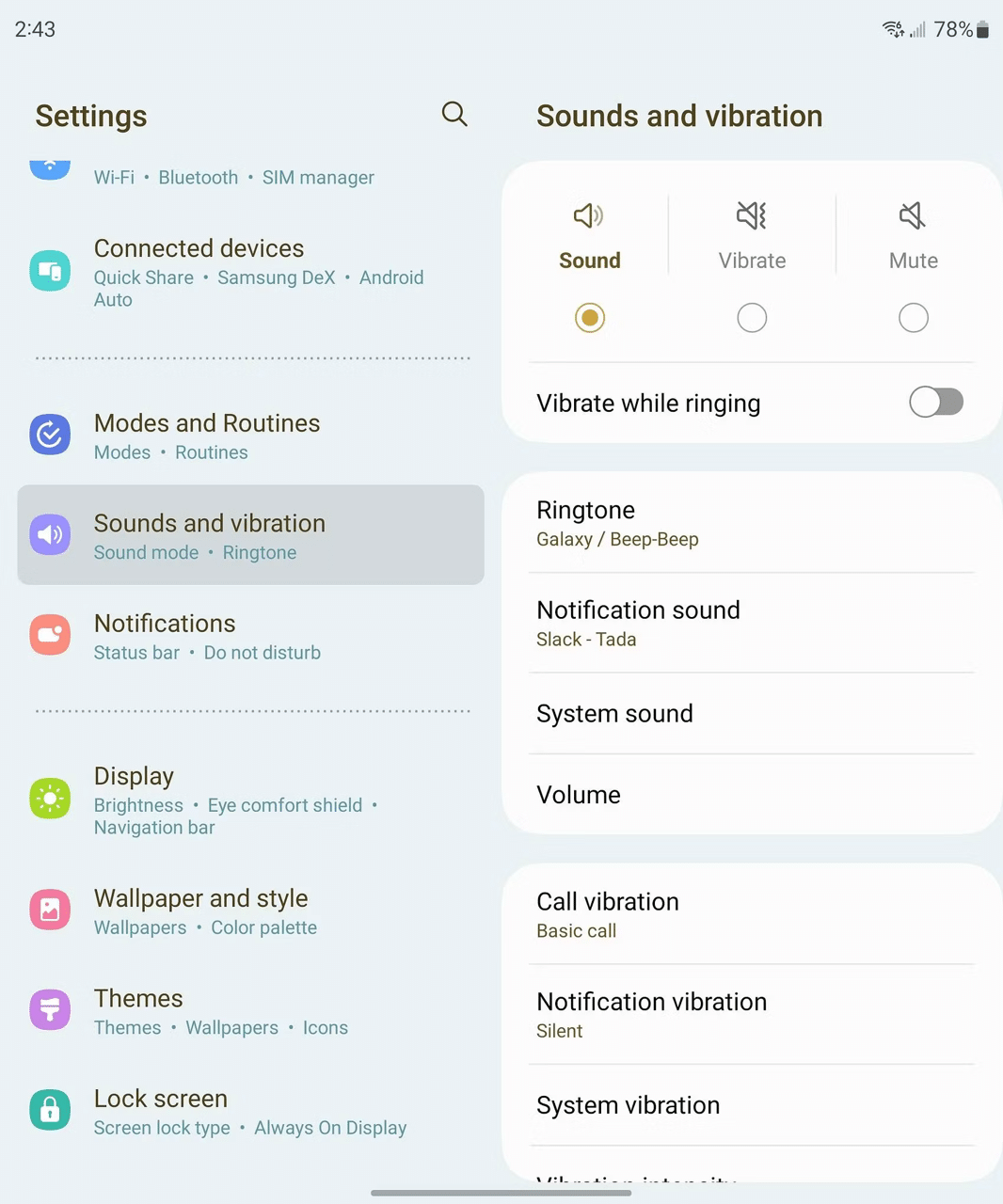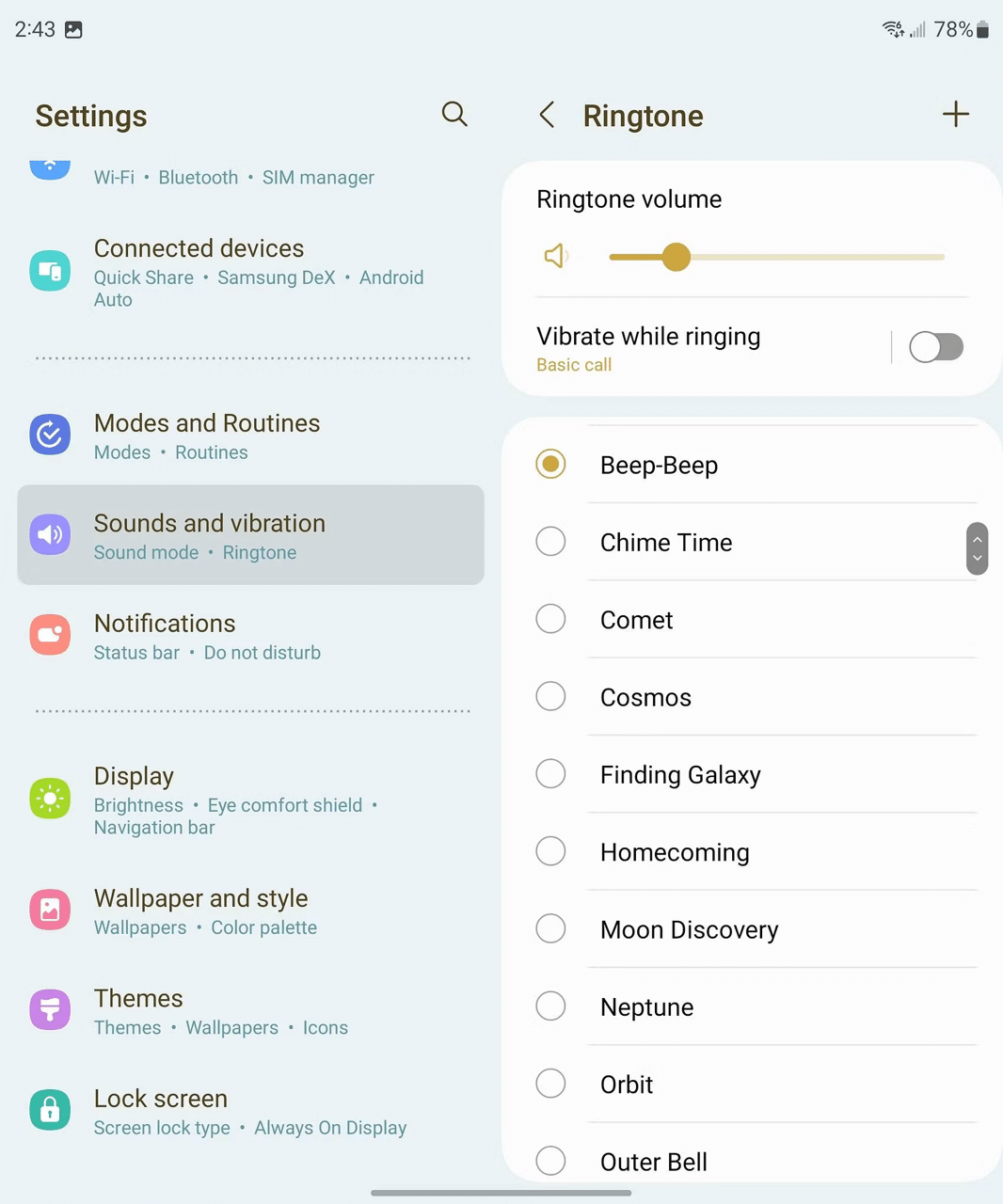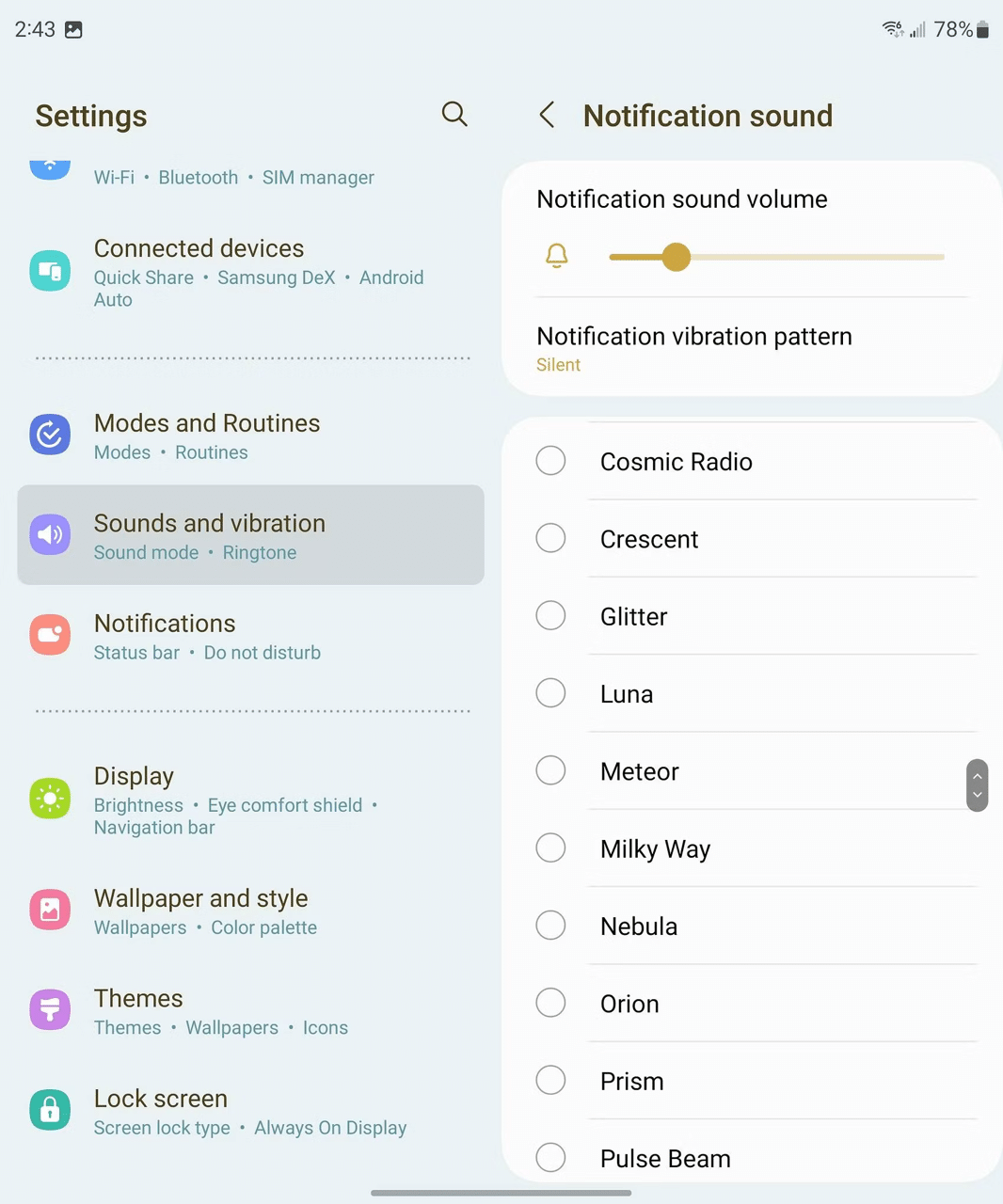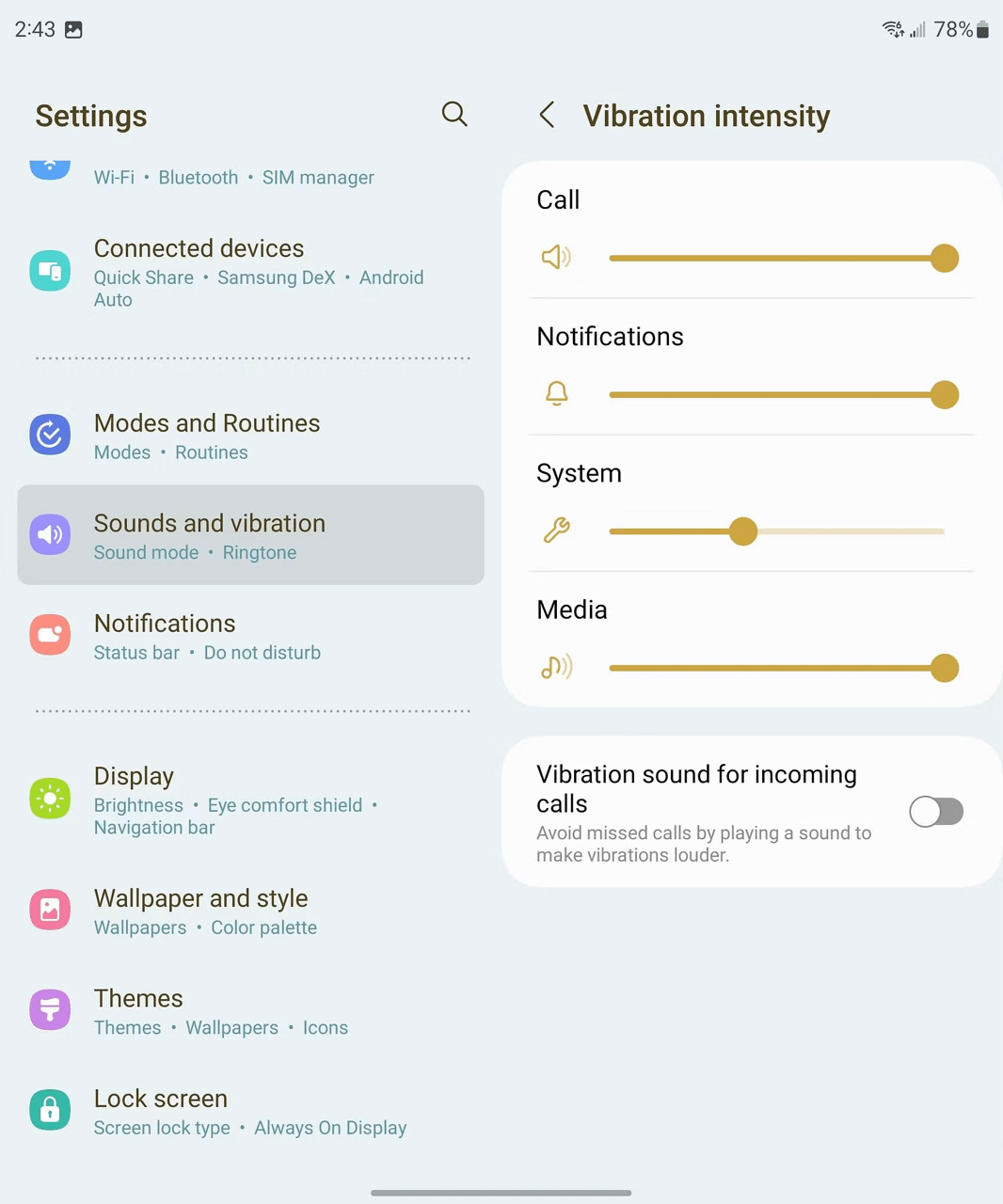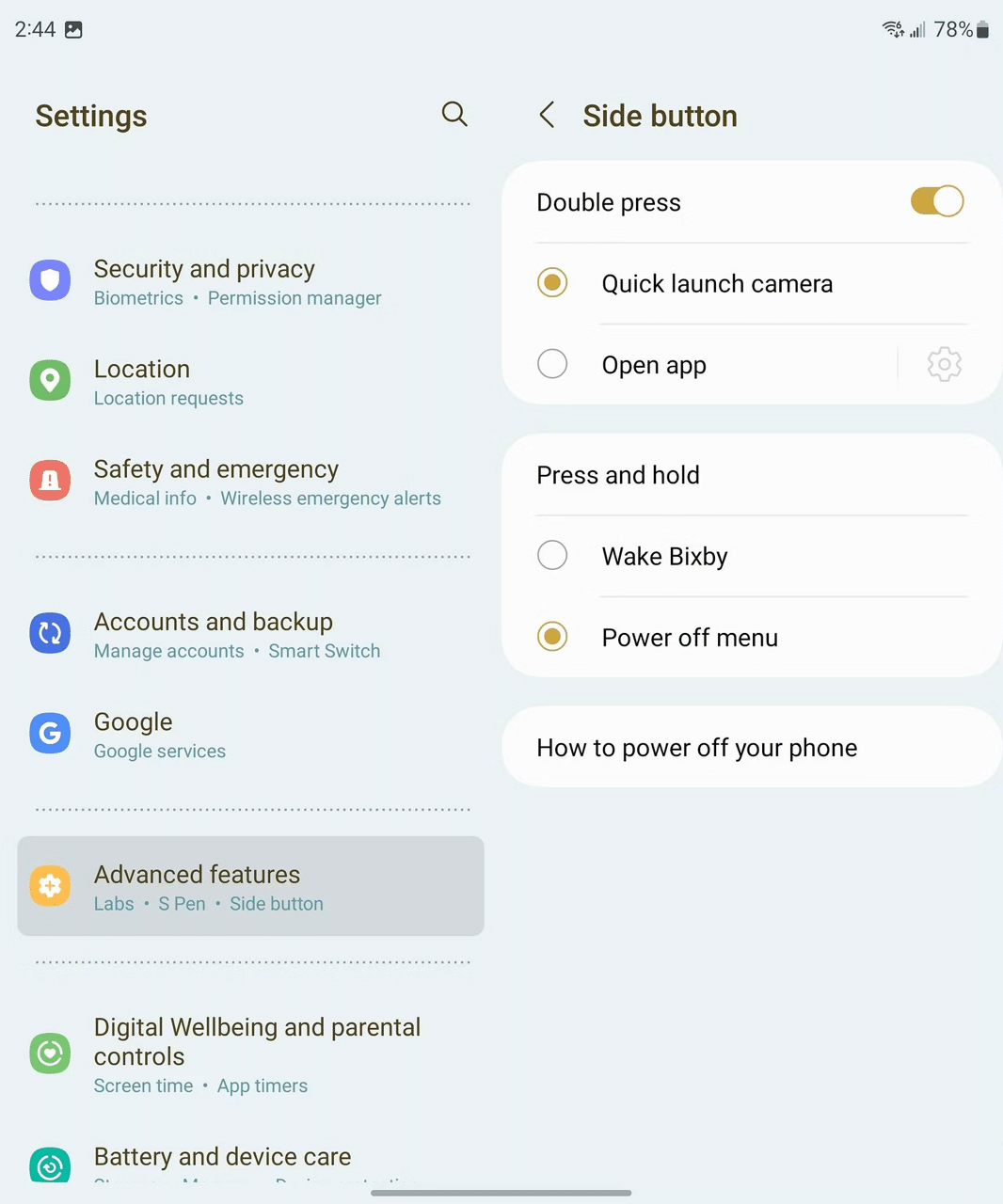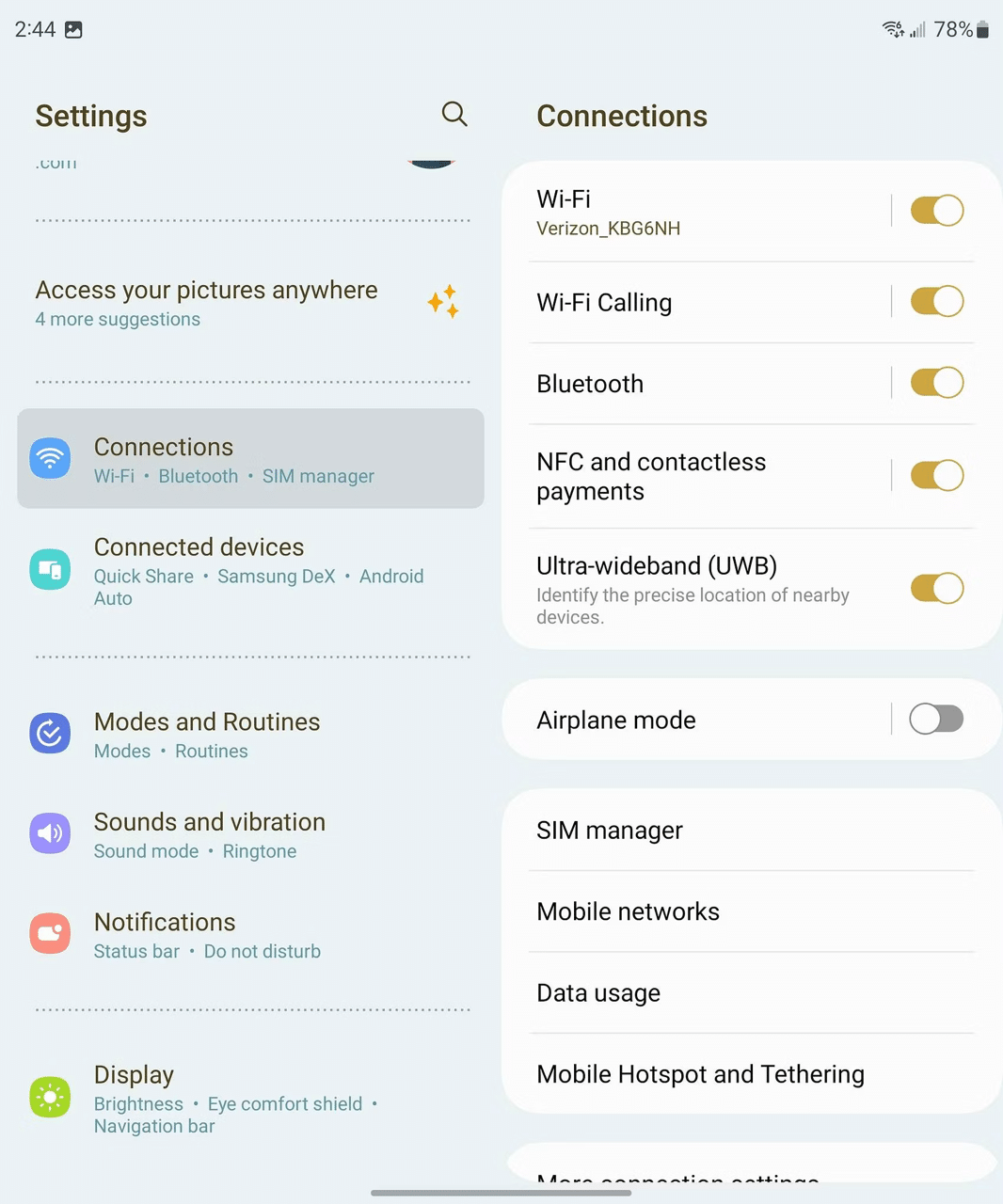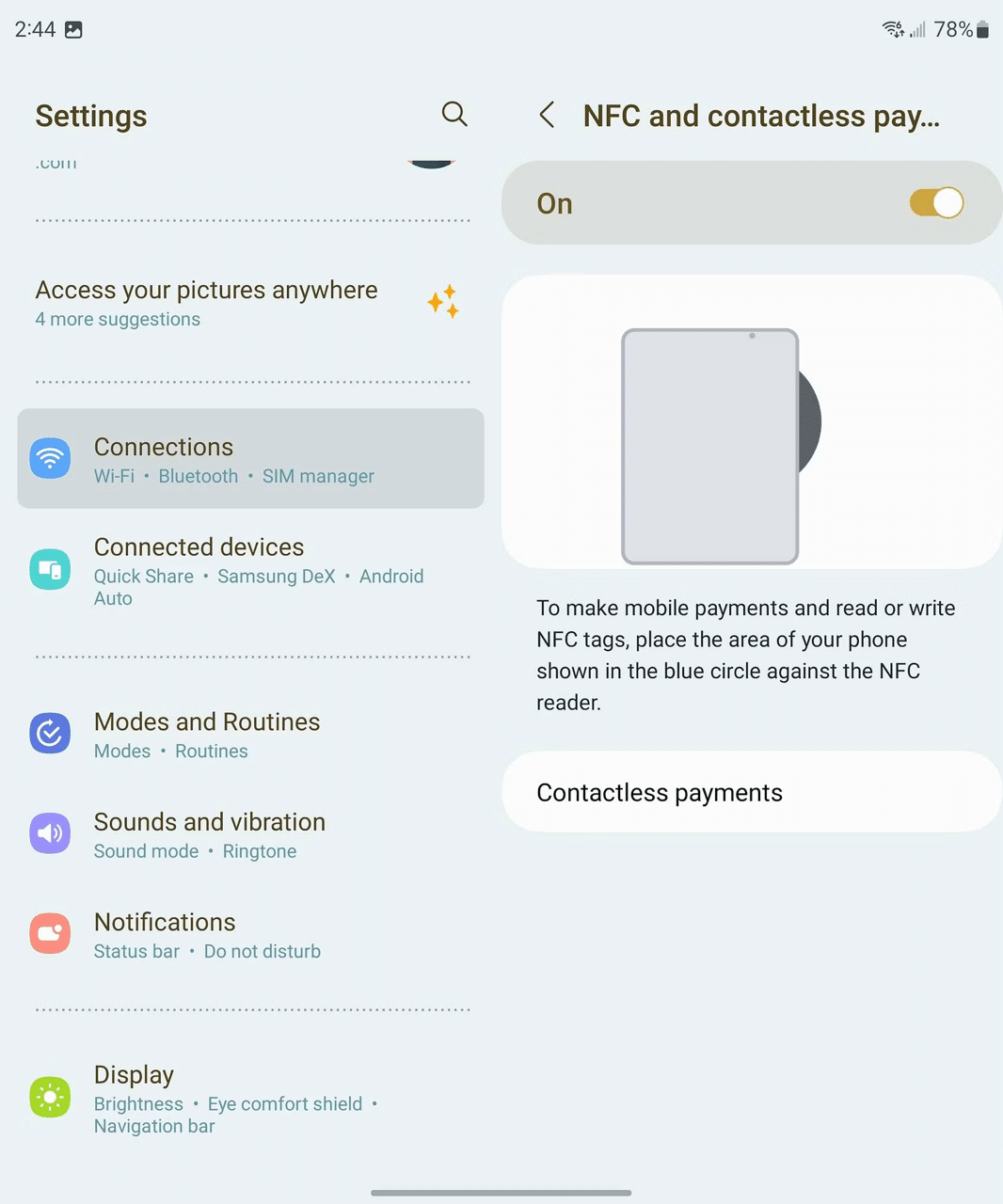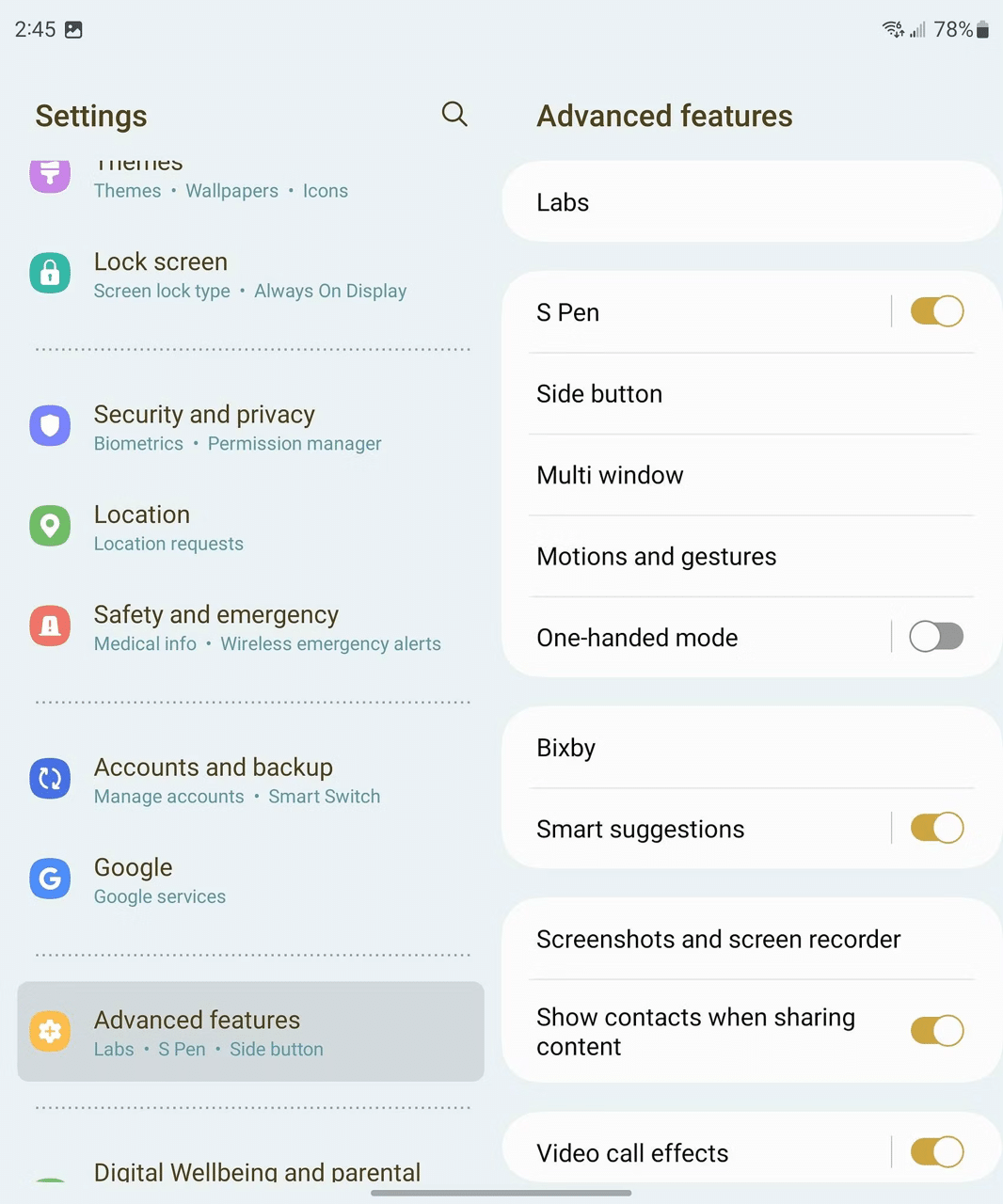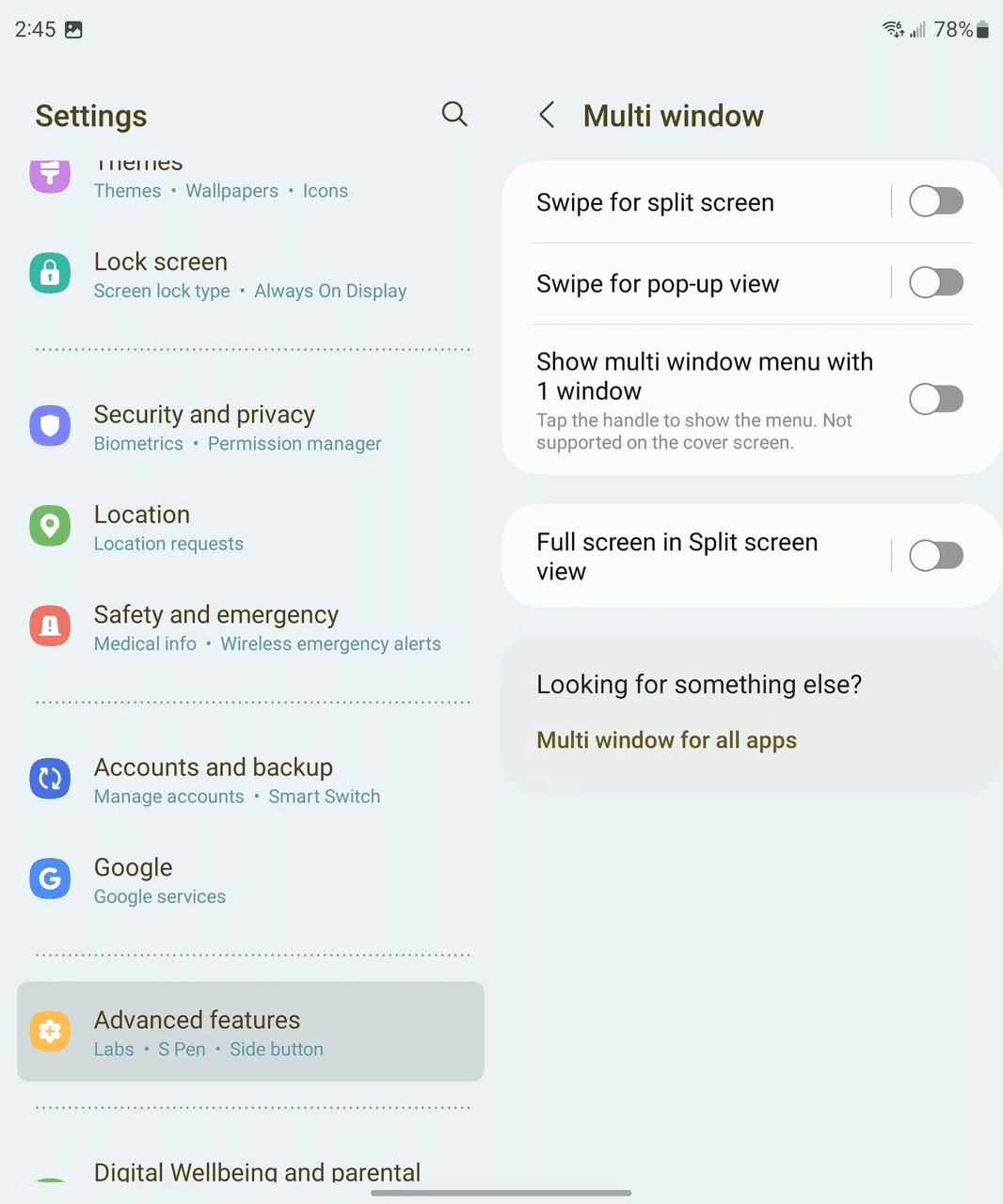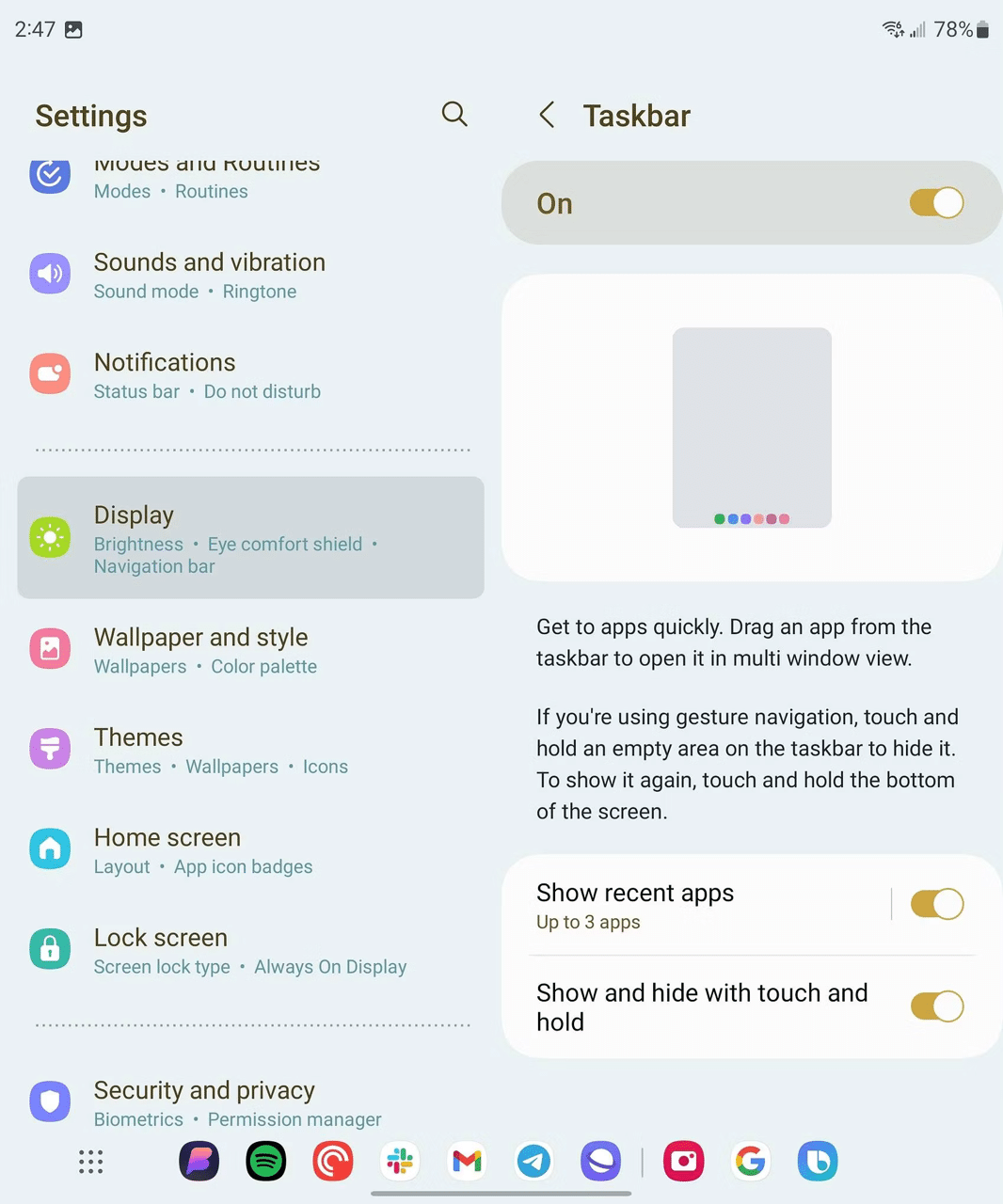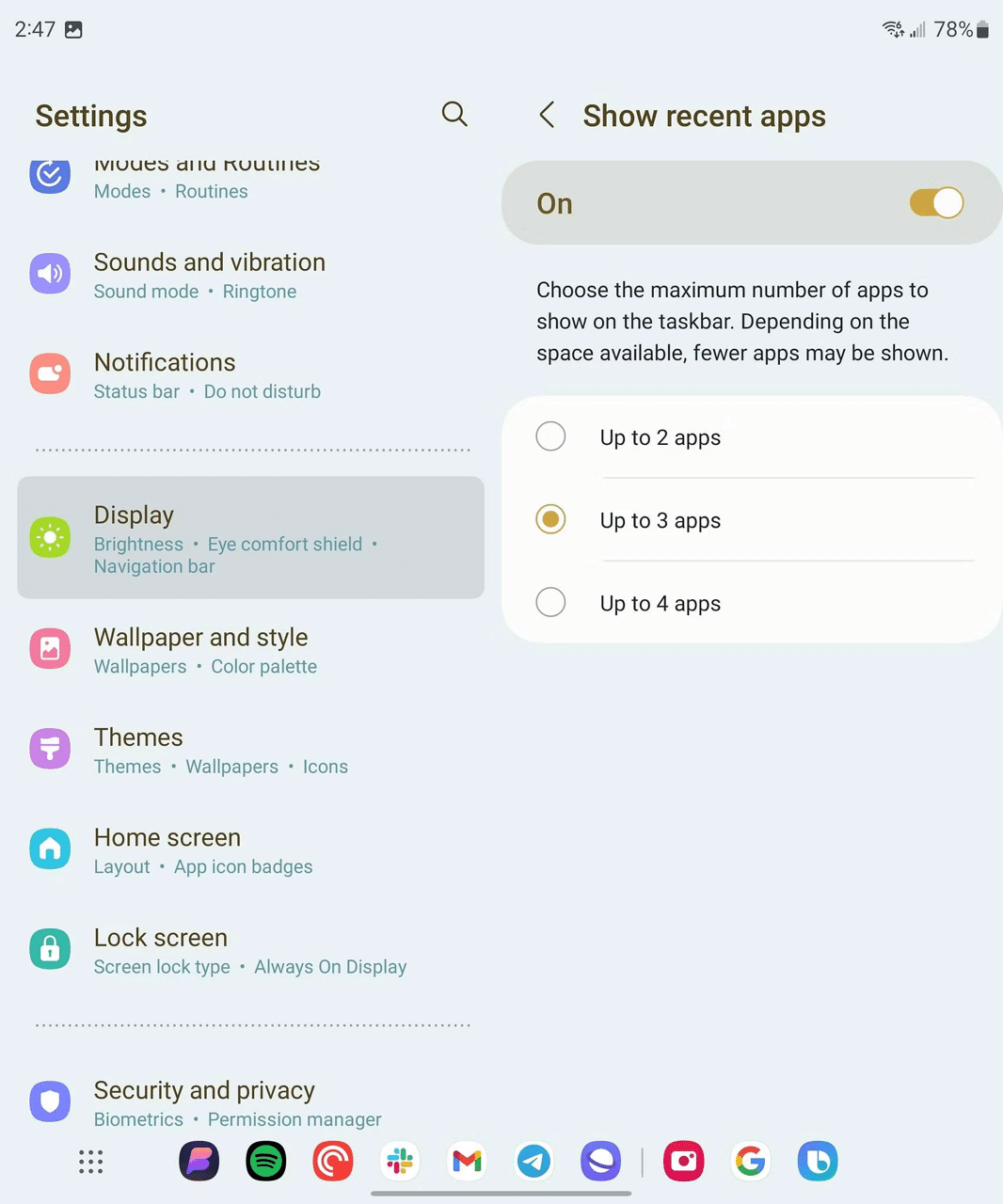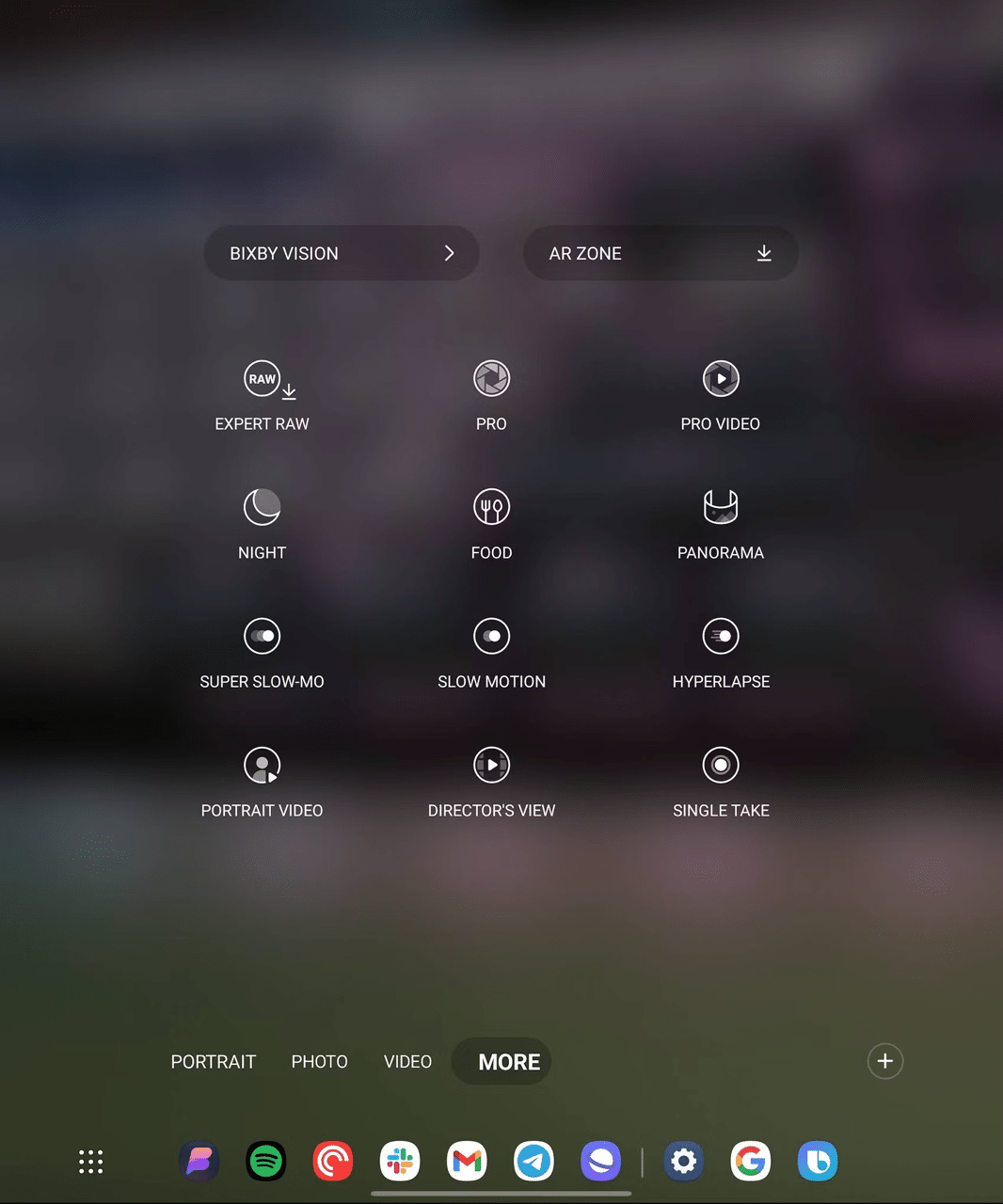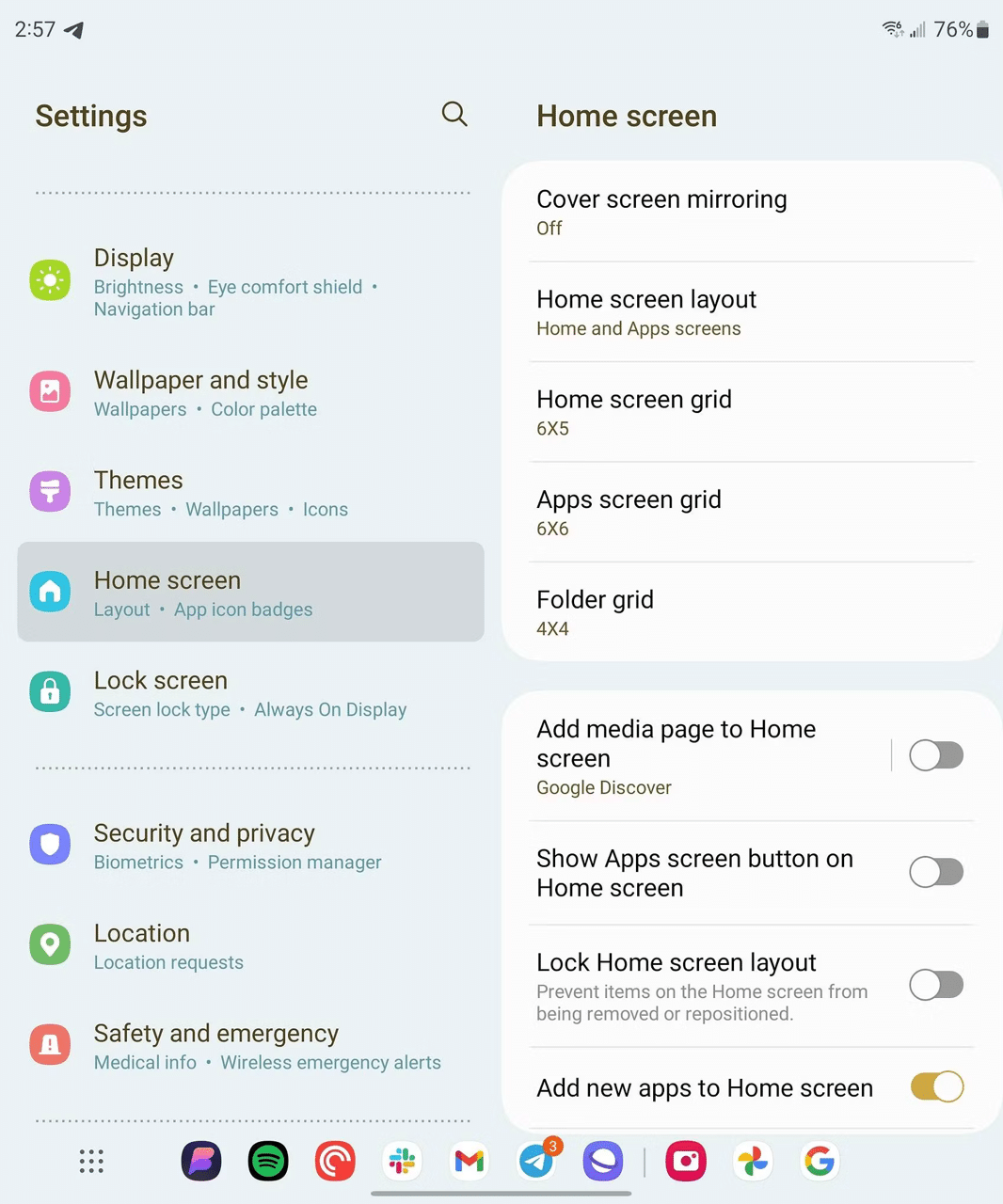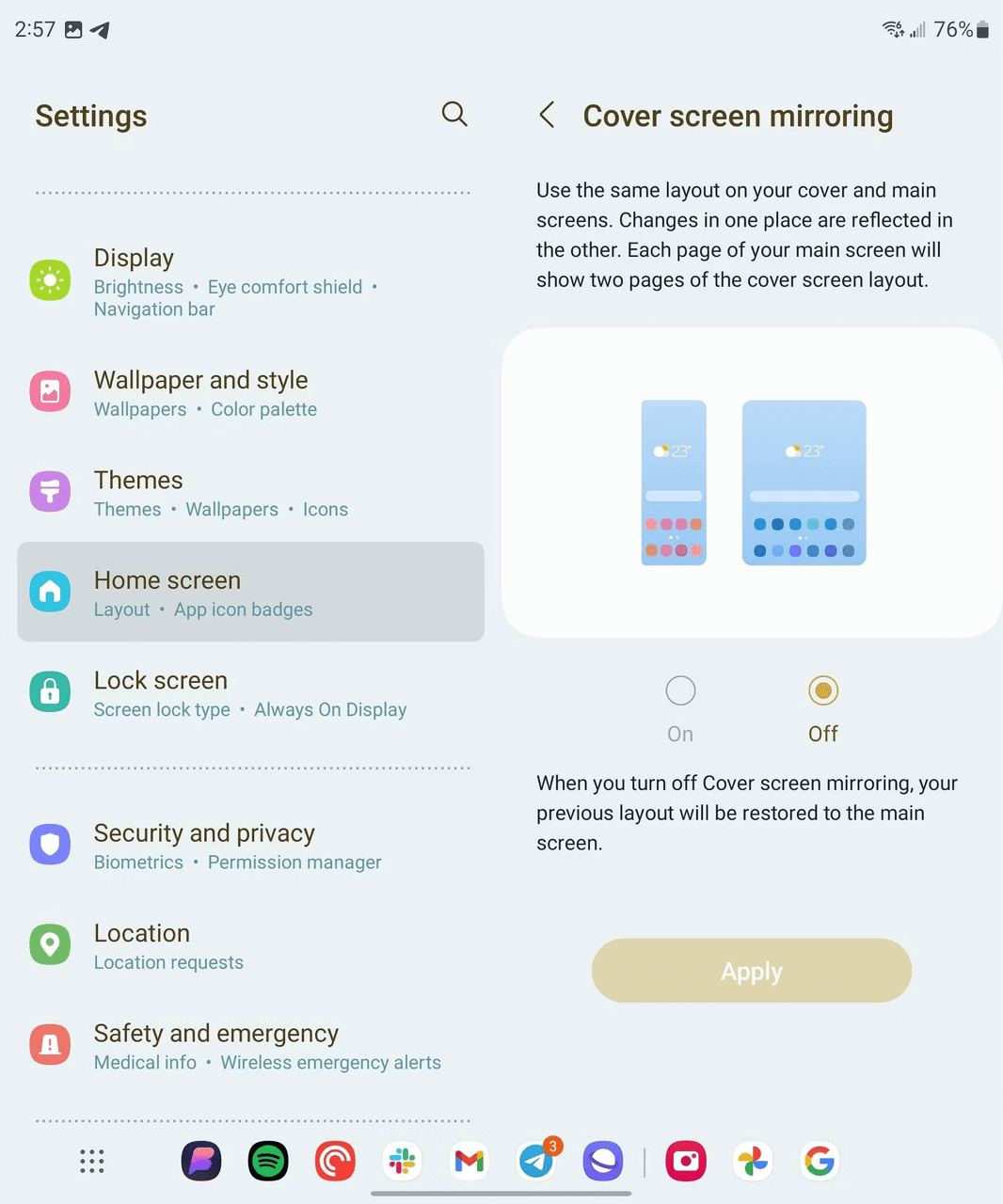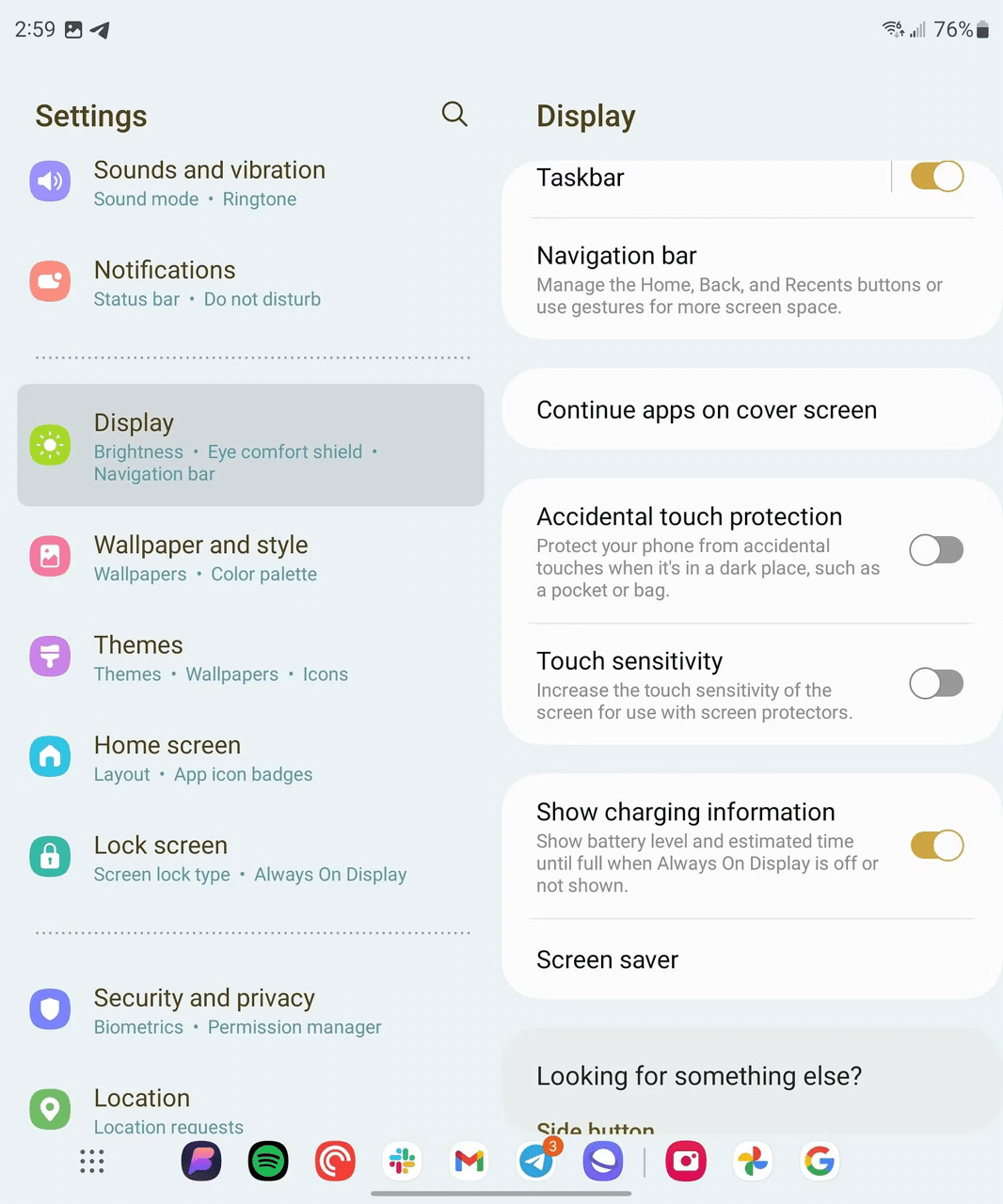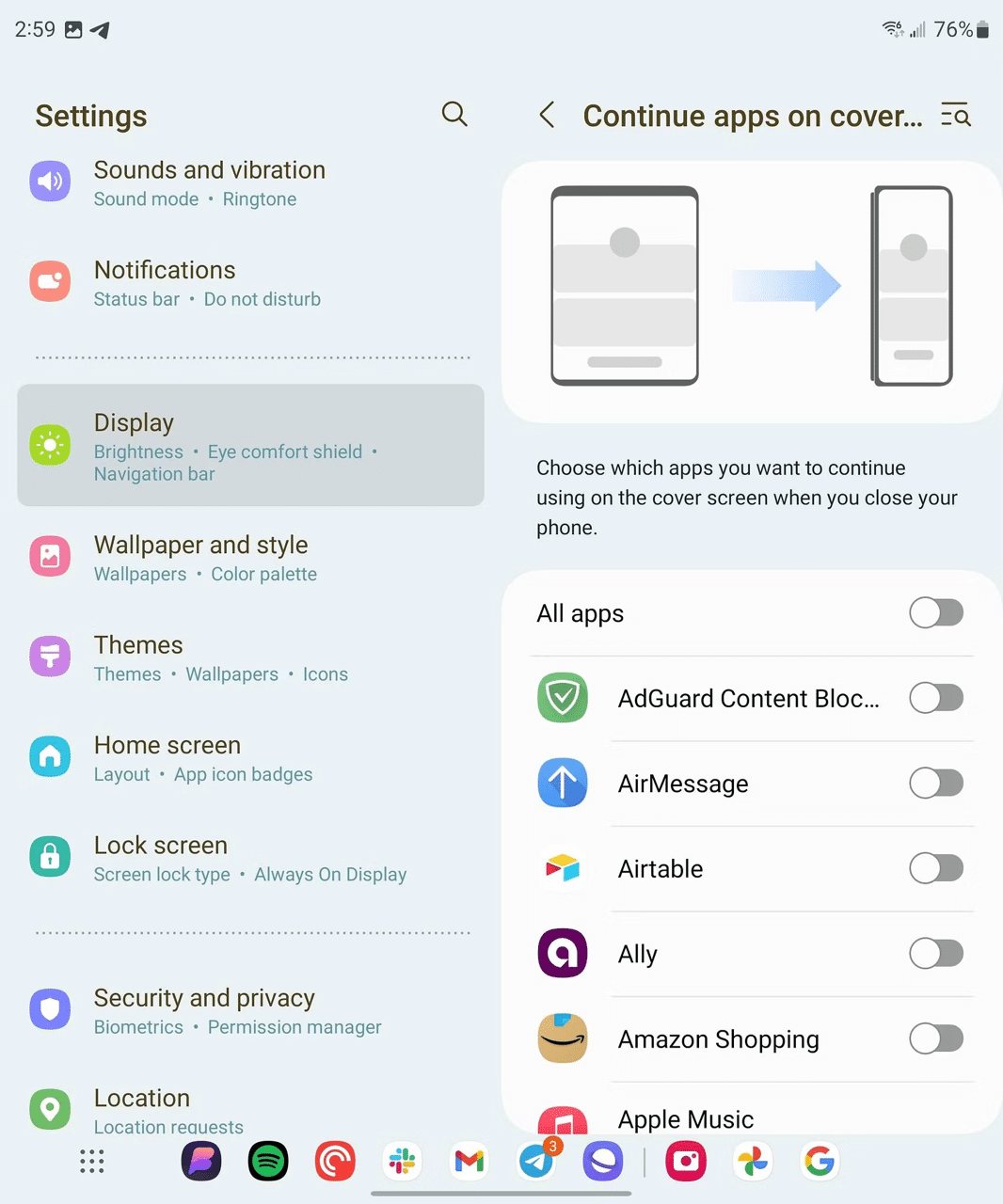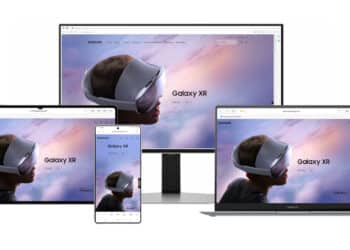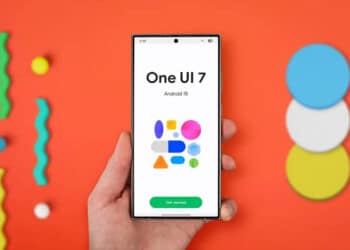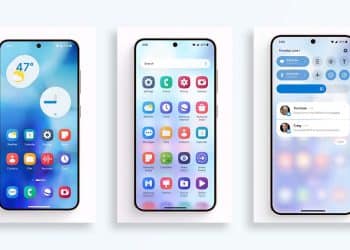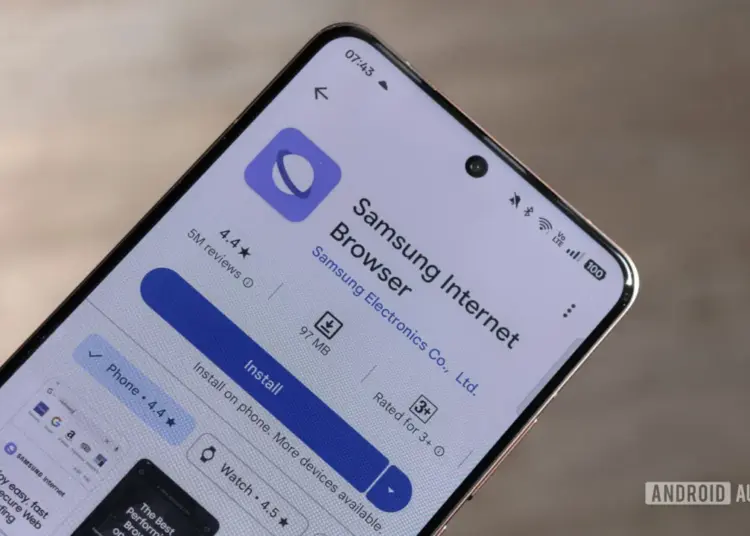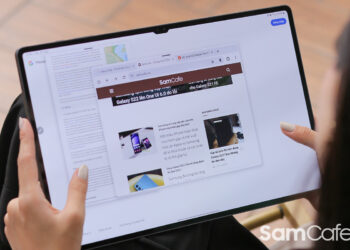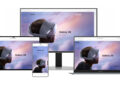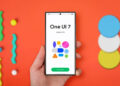Nếu bạn muốn cải thiện năng suất của mình khi đang di chuyển, thì bạn nên mua ngay Samsung Galaxy Z Fold5. Bạn có thể tìm thấy một chiếc điện thoại màn hình gập khác có dạng thức tương đương (chẳng hạn như Google Pixel Fold). Tuy nhiên, chỉ có dòng Galaxy Z Fold mới sử dụng One UI – vốn được tối ưu riêng cho các thiết bị như thế này.
One UI có thể trông rối rắm nếu đây là lần đầu tiên bạn dùng một chiếc điện thoại của Samsung. Đi kèm với những khả năng mạnh mẽ là nhiều các cài đặt hơi khó hiểu và tính năng không được giải thích rõ ràng. Chả sao cả! Trong bài viết này, hãy cùng điểm qua 10 điều bạn cần làm ngay sau khi kích hoạt Galaxy Z Fold5.
Tùy chỉnh âm thanh hệ thống

Bạn có thể tùy chỉnh nhiều khía cạnh của One UI, từ màn hình chờ và màn hình khóa đến thông báo. Nhưng đôi khi, bạn nên bắt đầu từ những điều cơ bản. Một số tinh chỉnh đã được đề cập trong bài viết này của chúng tôi dành cho chủ sở hữu dòng Galaxy S23. Tôi khuyên bạn nên đọc bài viết trên nếu bạn đang muốn tinh chỉnh màn hình, bố cục màn hình chờ hay bảng màu cho biểu tượng.
Bởi vì âm thanh mặc định của Galaxy Z Fold5 không được hay, hãy bắt đầu với phần này trước. Bạn chỉ cần làm theo các bước sau:
- Mở ứng dụng Cài đặt (Settings).
- Chọn tuỳ chọn Âm thanh và rung (Sounds and vibration).
- Chọn:
- Nhạc chuông (Ringtone) để thay đổi âm thanh điện thoại phát ra khi bạn nhận cuộc gọi.
- Âm thanh thông báo (Notification sound) để thay đổi âm thanh điện thoại khi bạn nhận tin nhắn hay các loại thông báo khác.
- Âm thanh hệ thống (System sound) để tinh chỉnh các âm thanh hệ thống.
- Bạn còn có thể kiểm soát các chế độ rung, bao gồm cả kiểu và cường độ, trong màn hình này.
Nếu bạn không ưa các âm thanh cài sẵn, một vài ứng dụng trong Cửa hàng Google Play có thể giúp bạn.
Làm cho phím Cạnh hữu ích hơn
Tiếp theo, hãy tùy chỉnh phím cạnh của Galaxy Z Fold5.
- Trong ứng dụng Cài đặt (Settings), truy cập Tính năng nâng cao (Advanced features).
- Chọn tuỳ chọn Phím Cạnh (Side button).
- Tuỳ chỉnh thao tác Nhấn hai lần (Double press): Tại đây, Khởi động nhanh máy ảnh (Quick launch camera) được chọn theo mặc định. Tuy nhiên, bạn có thể chọn Mở ứng dụng (Open app) để mở nhanh bất kì ứng dụng nào trên điện thoại.
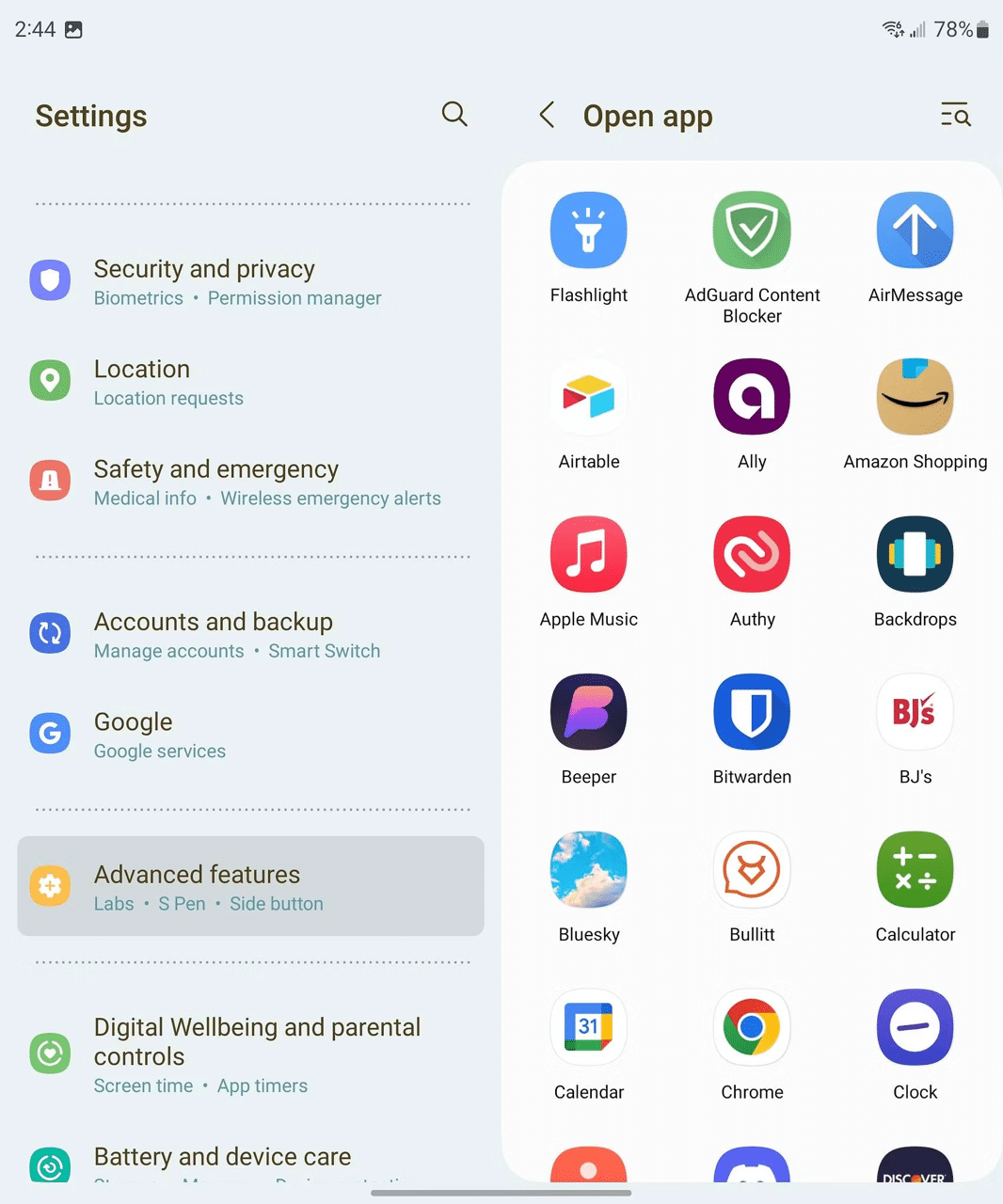
- Tùy chỉnh thao tác Nhấn và giữ (Press and hold): Theo mặc định, Đánh thức Bixby (Wake Bixby) được chọn. Tuy nhiên, bạn có thể muốn mở Menu tắc nguồn (Power off menu) hơn.
Thiết lập ví di động mà bạn thích
Tới đây, bạn nên quyết định xem có nên sử dụng Samsung Wallet trên thiết bị của bạn hay không. Thay vì Samsung Wallet, bạn có thể chọn Google Wallet làm mặc định nếu thích.
- Trong ứng dụng Cài đặt (Settings), truy cập Kết nối (Connections) → NFC và thanh toán không tiếp xúc (NFC and contactless payments).
- Chọn tuỳ chọn Thanh toán không tiếp xúc (Contactless payments).
- Chọn Google Pay hoặc Samsung Pay làm lựa chọn mặc định. Mặc dù các ứng dụng này gần đây đã được đổi tên, chúng vẫn được liệt kê bởi tên cũ của chúng.
Nếu không muốn sử dụng Samsung Wallet và/hoặc Google Wallet, bạn có thể gỡ cài đặt chúng.
Biến Galaxy Z Fold5 thành một cỗ máy đa nhiệm hiệu quả
Galaxy Z Fold5 mang lại cho bạn trải nghiệm màn hình lớn trong khi vẫn có thể lọt thỏm vào túi quần của bạn. Nhờ đó, bạn có thể thực hiện nhiều tác vụ nâng cao ngay cả khi đang di chuyển. Để tận dụng tối đa khả năng đa nhiệm cả Galaxy Z Fold5, sau đây là một vài thiết lập mà bạn nên cân nhắc thay đổi.
Trước tiên, bạn nên điều chỉnh cách đa cửa sổ hoạt động.
- Trong ứng dụng Cài đặt (Settings), truy cập Tính năng nâng cao (Advanced features) → Đa cửa sổ (Multi window).
- Có một vài nút gạt ở đây. Sau đây là những gì chúng làm và liệu bạn có nên kích hoạt chúng hay không:
- Vuốt để chia đôi màn hình (Swipe for split screen). Kích hoạt cái này để có thể kích hoạt chế độ chia đôi màn hình bằng cách vuốt bằng hai ngón tay từ bên cạnh màn hình. Nếu bạn sử dụng hai ứng dụng cùng một lúc thường xuyên, đây là một phím tắt thiết yếu.
- Vuốt để xem dạng pop-up (Swipe for pop-up view). Điều này cho phép bạn vuốt từ góc trên bên phải màn hình để hiển thị ứng dụng hiện tại trong một cửa sổ. Nếu bạn thường xuyên có một ứng dụng nổi trên màn hình, bạn nên kích hoạt khả năng này.
- Nếu bạn muốn menu đa cửa sổ luôn có thể được kích hoạt, hãy bật Hiển thị menu đa cửa sổ với 1 cửa sổ (Show multi window menu with 1 window) để giữ cho tay nắm luôn hoạt động nhằm đa nhiệm dễ dàng hơn.
- Khi được bật, Toàn màn hình ở Dạng xem chia màn hình (Full screen in Split screen view) ẩn thanh trạng thái và điều hướng để cung cập một trải nghiệm toàn màn hình. Nhờ vậy, bạn có thể tận dụng tối đa không gian màn hình chính rộng lớn đó.
- Quay trở lại màn hình Tính năng nâng cao (Advanced features). Nếu bạn thường xuyên dùng nhiều cửa sổ, hãy vào Phòng thí nghiệm (Labs) để bật Đa cửa sổ cho tất cả các ứng dụng (Multi window for all apps) lên.
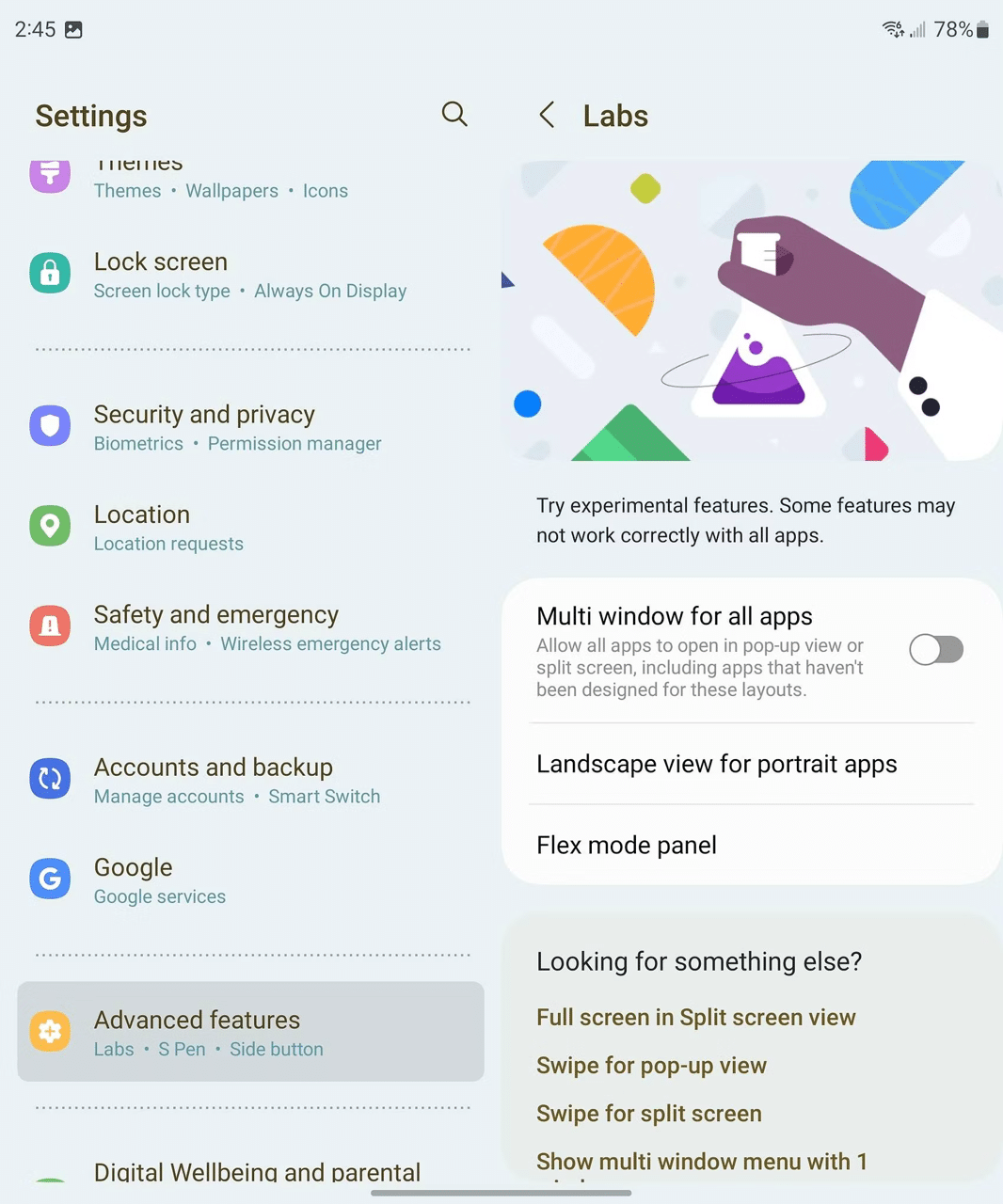
Mang nhiều ứng dụng được sử dụng gần đây hơn lên thanh tác vụ
Chỉ còn một bước nữa là bạn có thể tận dụng tối đa khả năng đa nhiệm của Galaxy Z Fold5. Với One UI 5.1.1, Samsung đã làm cho thanh tác vụ mạnh mẽ hơn bao giờ hết. Tuy nhiên, bạn cần phải bỏ ra một chút thời gian để thiết lập nó.
- Từ màn hình chính của ứng dụng Cài đặt (Settings), chọn Màn hình (Display) rồi chọn Thanh tác vụ (Taskbar).
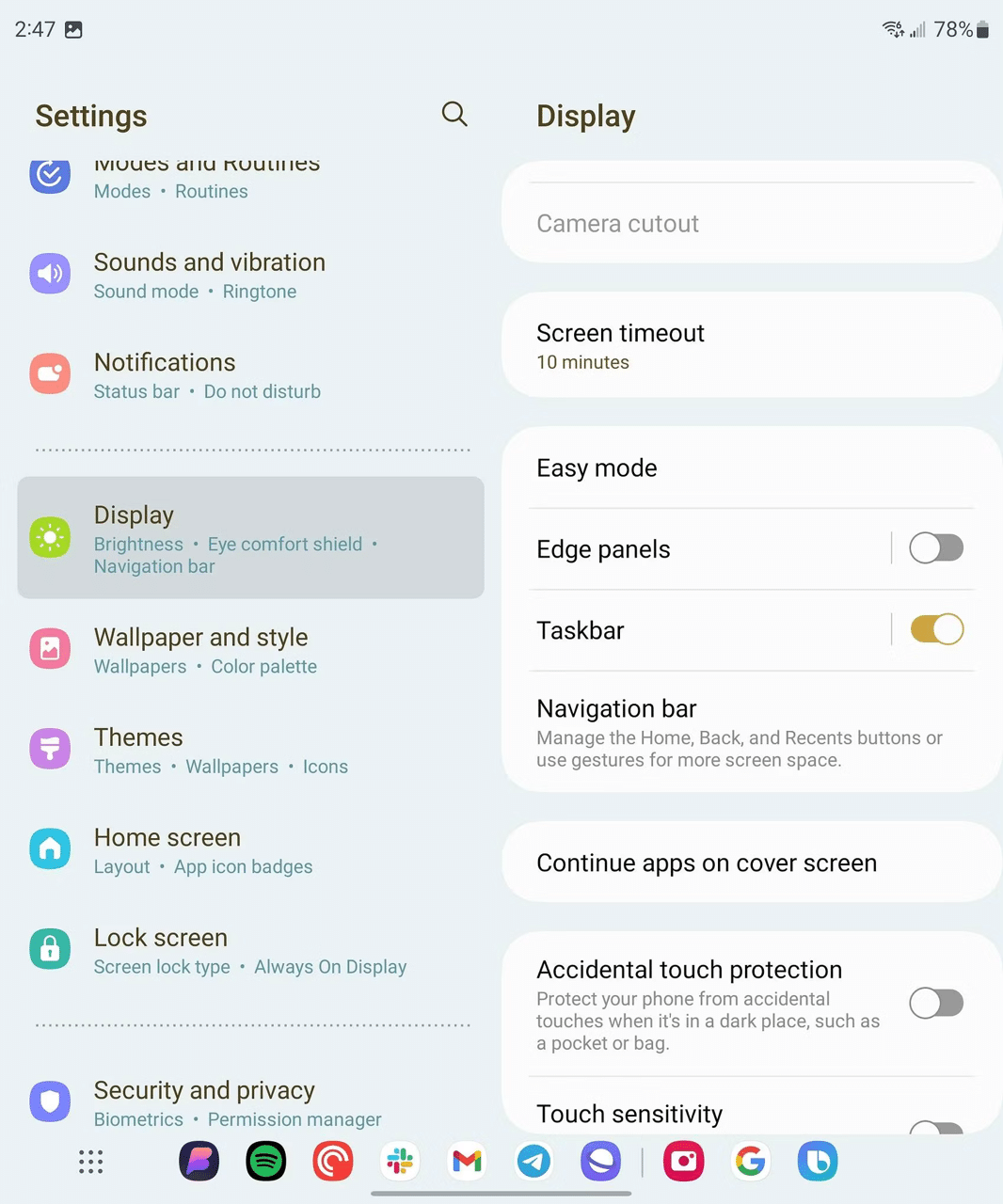
- Nhấn chọn Hiển thị ứng dụng gần đây. Tại đây, bạn có thể chọn giữa hai, ba hoặc bốn ứng dụng gần đây được hiển thị trên thanh tác vụ.
Lưu ý: Tuỳ chọn trên chỉ hoạt động khi bạn sử dụng trình chạy mặc định của Samsung.
Tận dụng tối đa khả năng của máy ảnh với chế độ Chuyên nghiệp

Mặc dù hệ thống máy ảnh của Galaxy Z Fold5 không được tối tân như của Galaxy S23 Ultra, bạn vẫn có thể chụp ra những bức ảnh tuyệt vời với mẫu điện thoại màn hình gập này. Cho dù bạn đang tìm cách làm quen với các điều khiển thủ công hay tận dụng dạng thức độc đáo của Galaxy Z Fold5, sau đây là một vài tinh chỉnh bạn có thể làm để biến thiết bị này thành cỗ máy chụp ảnh hoàn hảo.
Đầu tiên, bạn cần biết về chế độ Chuyên nghiệp. Bạn có thể tìm thấy nó trong thẻ Khác trong ứng dụng Máy ảnh. Tại đây, bạn còn có thể tìm thấy chế độ Video chuyên nghiệp.
Chế độ Chuyên nghiệp hiển thị các thiết lập cho cân bằng trắng, lấy nét, tốc độ màn trập, ISO và độ phơi sáng. Nhờ đó, bạn không cần dùng máy ảnh DSLR để có được một trải nghiệm chụp ảnh trải nghiệm và cao cấp.
Tải Expert RAW về máy để chụp ảnh RAW
Nếu bạn muốn nâng trải nghiệm của bản thân lên một bước nữa, hãy tải về ứng dụng Expert RAW từ Galaxy Store. Sau đó, bạn có thể truy cập ứng dụng này bằng cách nhấn vào phím ẩn Expert RAW trong thẻ Khác của ứng dụng Máy ảnh.
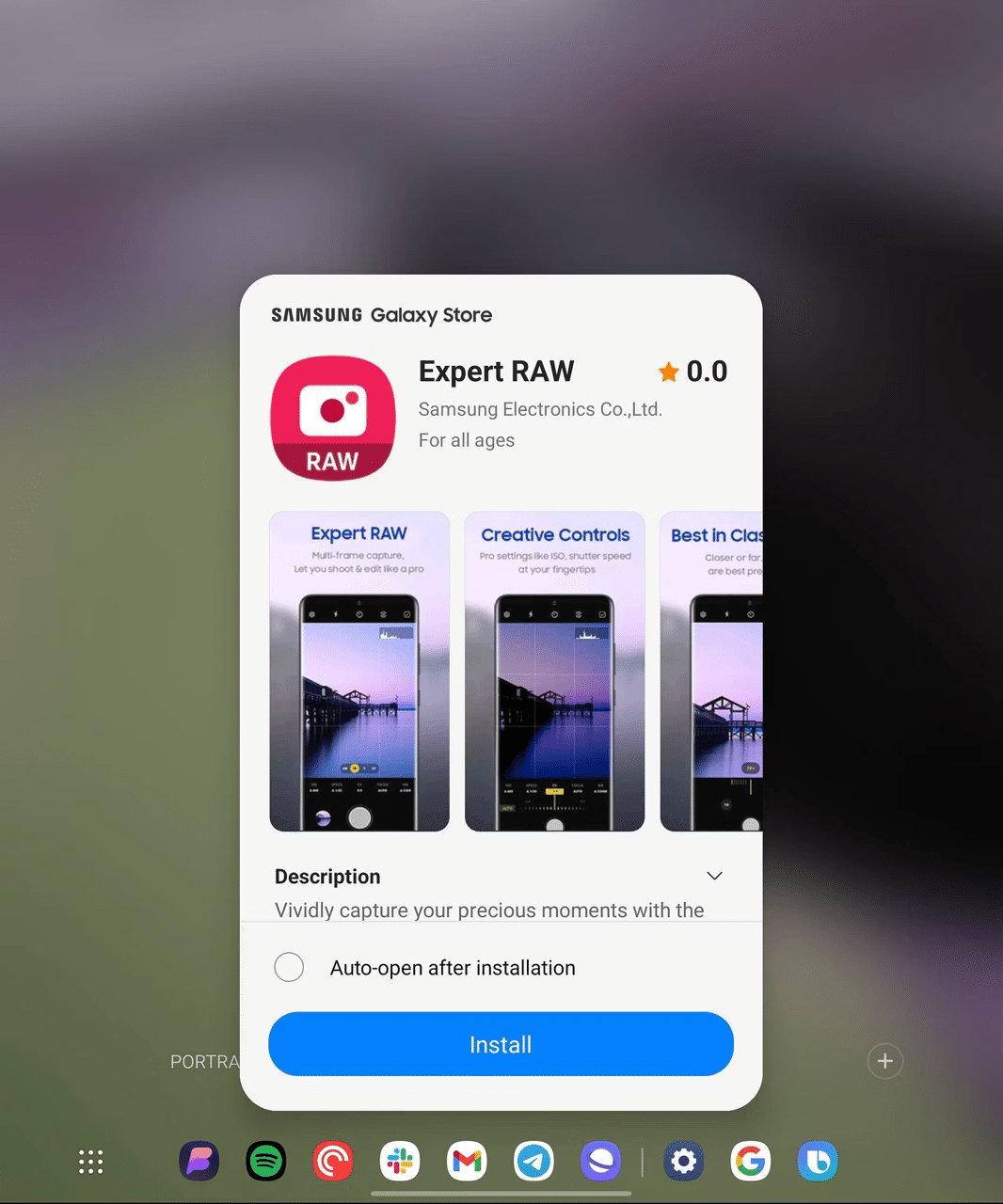
Ứng dụng Expert RAW và chế độ Chuyên nghiệp có rất nhiều điểm chung. Tuy nhiên, đúng như tên gọi, Expert RAW có thể lưu ảnh ở định dạng JPEG và RAW để bạn chỉnh sửa kết quả sau này. Vì vậy, bạn nên sử dụng ứng dụng này nếu bạn thường xuyên chỉnh ảnh bằng các ứng dụng như Lightroom.
Hiển thị ứng dụng Máy ảnh trên hai màn hình cùng một lúc
Vẫn có rất nhiều điều bạn có thể làm với hệ thống máy ảnh của Galaxy Z Fold5 ngay cả khi bạn chỉ là dân nghiệp dư. Hãy ghi nhớ rằng bạn có thể hiển thị ảnh xem trước trên màn hình ngoài bằng cách chạm vào phím Bật/tắt màn hình ngoài nằm ở góc trên bên phải màn hình. Nhờ đó, bất kì ai ở phía bên kia ống kính vẫn có thể xem trước kết quả.
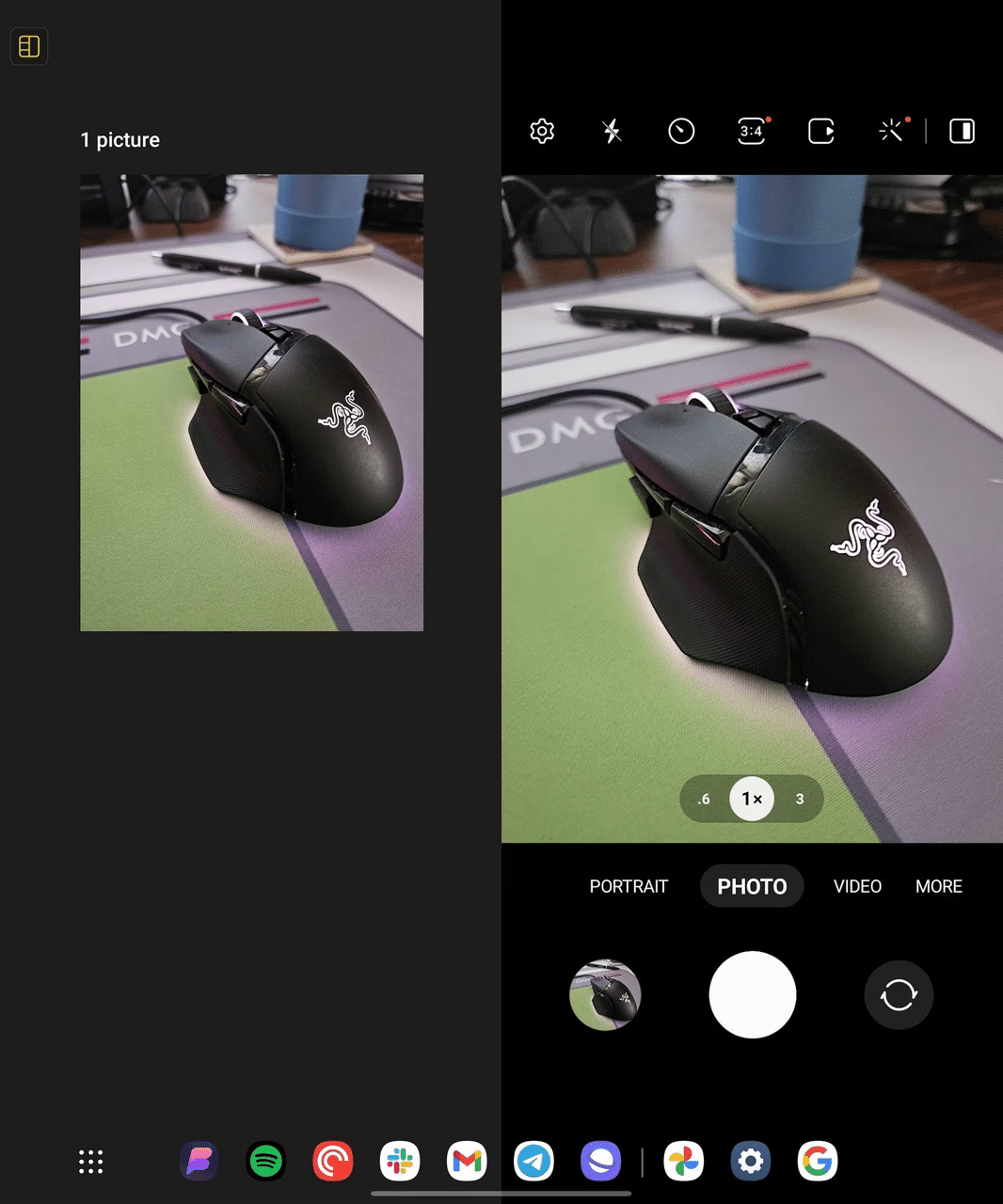
Nếu chụp ảnh tự sướng với màn hình ngoài, bạn có thể truy cập tính năng trên bằng cách nhấn vào phím SELFIE nằm ở góc trên bên trái màn hình rồi sau đó mở điện thoại ra.
Cuối cùng là một thủ thuật độc quyển cho dòng Galaxy Z. Khi bạn dùng màn hình chính của ứng dụng Máy ảnh để chụp, có một phím nằm ở góc trên bên trái có mục đích là Chuyển sang chế độ chụp & xem. Khi tính năng này được kích hoạt, giao diện máy ảnh được hiển thị ở bên phải và các bức ảnh gần đây sẽ được hiển thị ở bên trái. Giao diện này rất tuyệt vời khi bạn muốn xem trước nhanh ảnh hoặc video trong khi vẫn mở kính ngắm.
Dùng cùng một bố cục cho cả màn hình ngoài và màn hình chờ
Điện thoại màn hình gập của Samsung và Google có nhiều điểm chung. Tuy nhiên, vẫn có vài sự khác biệt quan trọng về phần mềm. Ví dụ, trên Pixel Fold, bạn chỉ có một màn hình chờ. Vì vậy, trên màn hình chính, hai trang màn hình chờ sẽ được hiển thị cùng lúc.
Trong khi đó, theo mặc định, màn hình chờ cho màn hình ngoài và màn hình chính không hề giống nhau trên Galaxy Z Fold5. Tuy nhiên, bạn có thể đồng nhất màn hình chờ cho cả hai màn hình.
- Từ màn hình ứng dụng Cài đặt (Settings), chọn Màn hình chờ (Home screen). Tùy chọn này không được hiển thị nếu bạn sử dụng trình chạy của bên thứ ba.
- Trong trang mới, tìm và bật Phản chiếu màn hình ngoài (Cover screen mirroring) lên.
Làm cho ứng dụng hoạt động khi Galaxy Z Fold5 được gập lại
Nếu bạn đã từng gập Galaxy Z Fold5 lại, bạn có thể cảm thấy thất vọng khi thiết bị tự động khoá thay vì bật màn hình ngoài lên. May thay, bạn có thể thay đổi hành vi này rất dễ dàng.
- Từ màn hình ứng dụng Cài đặt (Display), chọn Hiển thị rồi chọn Tiếp tục sử dụng ứng dụng trên màn hình ngoài (Continue apps on cover screen).
- Gạt chọn các ứng dụng bạn muốn tự động được hiển thị trên màn hình ngoài khi bạn gập thiết bị. Hoặc gạt bật Tất cả ứng dụng lên nếu bạn muốn.
Nếu một ứng dụng không hỗ trợ thay đổi kích thước cửa sổ, nút gạt tương đương sẽ bị mờ đi cùng với thông báo rằng ứng dụng đó không được hỗ trợ.
Tạm kết
Trên đây chỉ là những tinh chỉnh nhỏ và dễ dàng dành cho Galaxy Z Fold5. Với Good Lock, bạn có thể cá nhân và tối ưu hoá trải nghiệm của bản thân với thiết bị hơn nữa. Cuối cùng S Pen có thể biến Galaxy Z Fold5 thành cuốn sổ tay ghi chú điện tử nhỏ gọn mà bạn có thể mang theo bên mình mọi lúc mọi nơi.