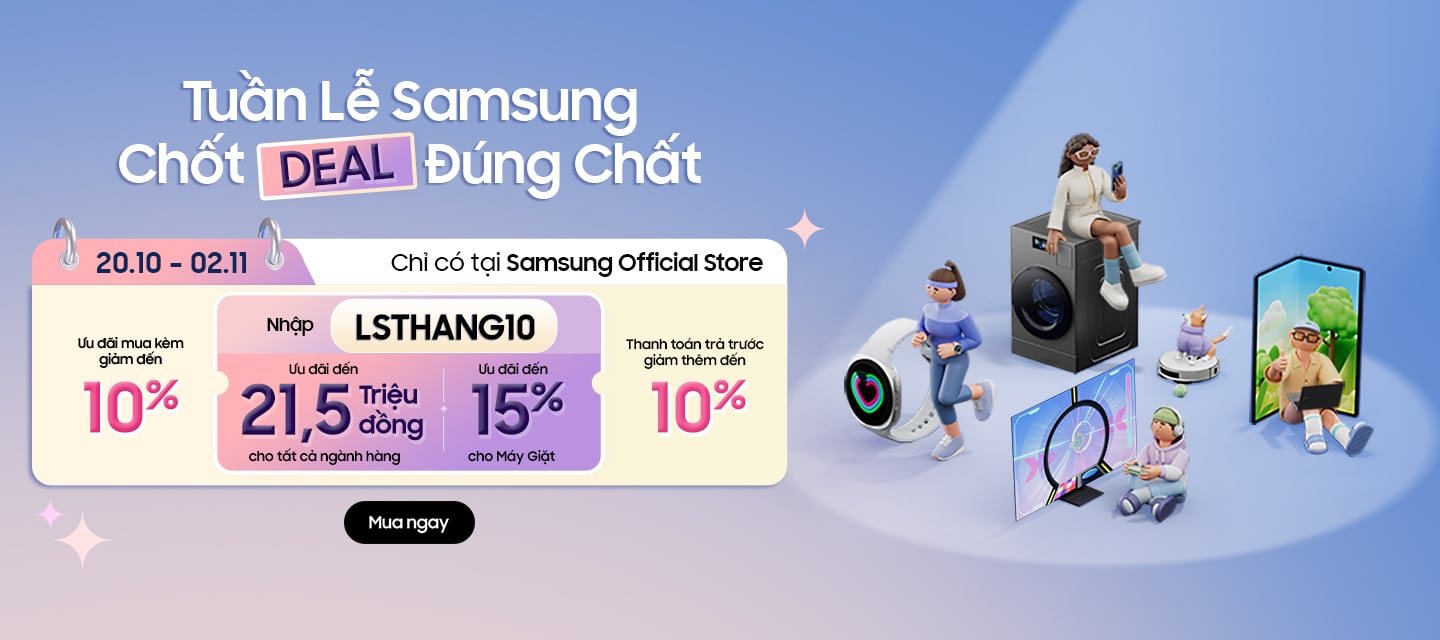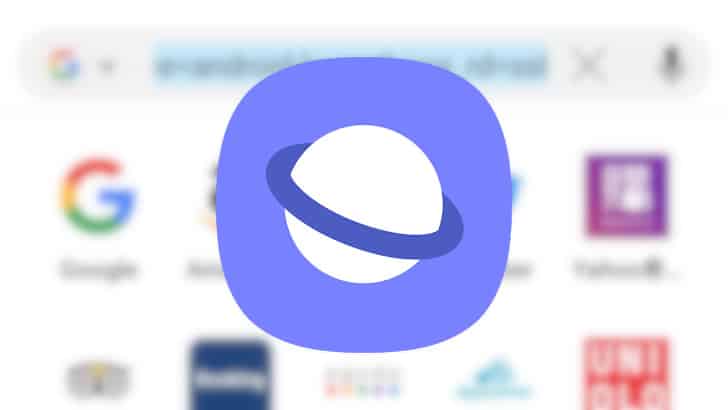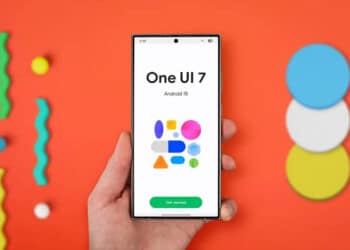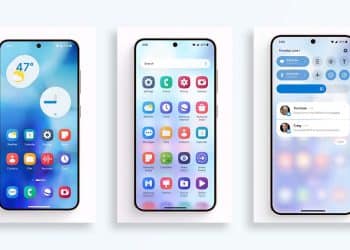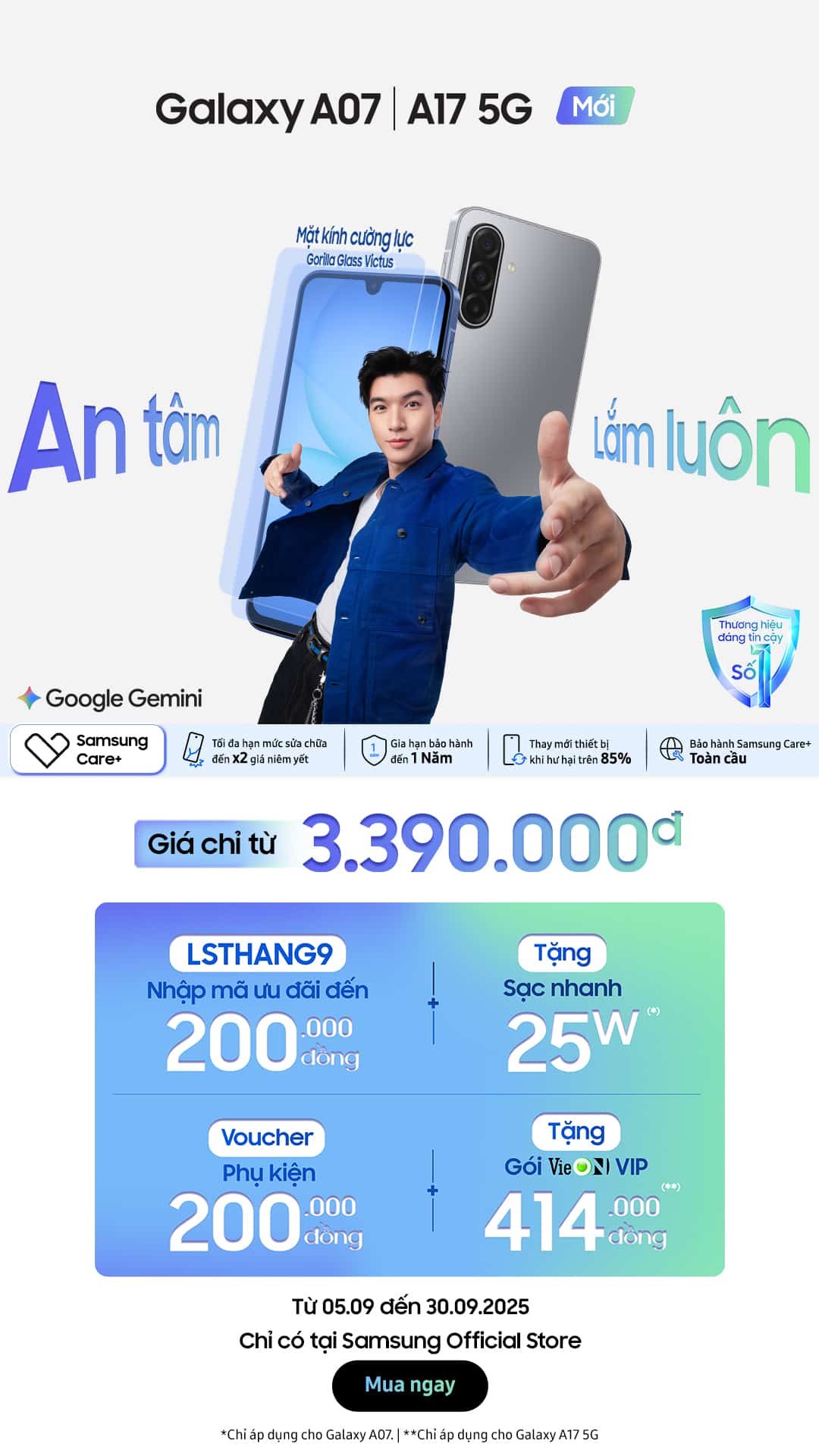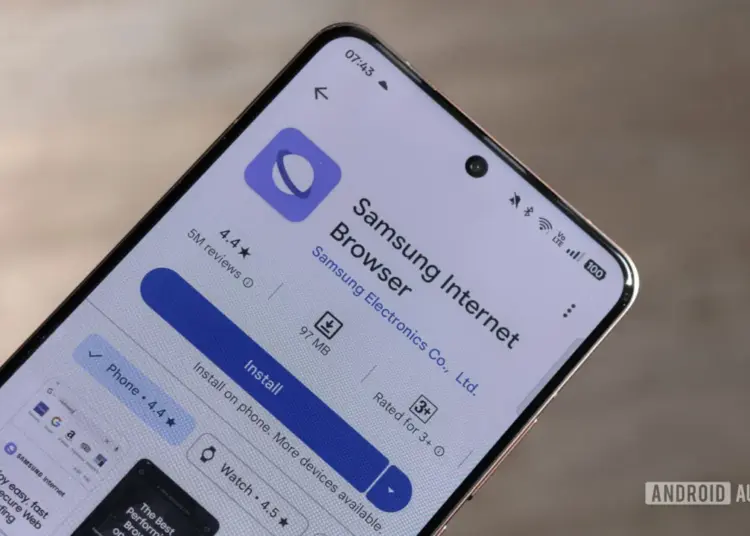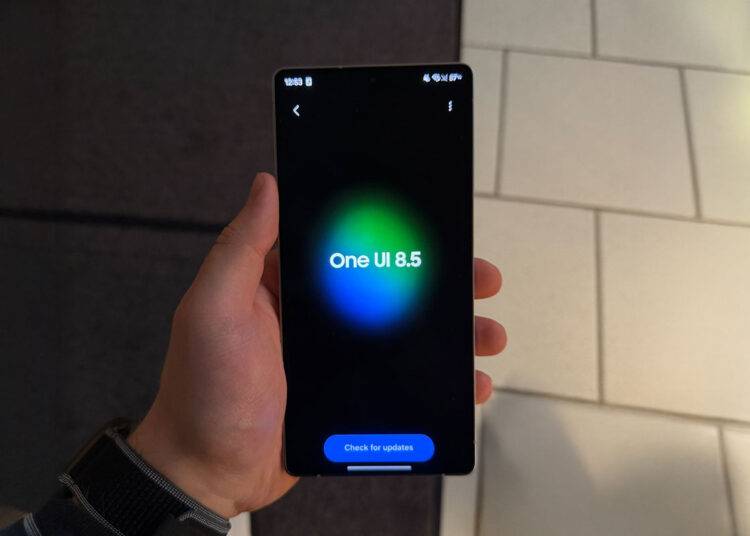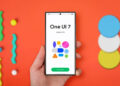Hầu hết các trình duyệt được tạo bởi các nhà sản xuất điện thoại thường chỉ có chất lượng ở mức đủ dùng. Tuy nhiên, Samsung Internet là một ngoại lệ. Công ti đã cố gắng rất nhiều đề khiến cho trình duyệt của họ trông nổi bật hơn Google Chrome và các trình duyệt bên thứ ba.
Hơn nữa, bạn có thể sử dụng Samsung Internet ngay cả khi bạn không dùng thiết bị Galaxy. Bất kì ai cũng có thể tải ứng dụng này xuống từ CH Play.
Nếu bạn đang dùng Samsung Internet, hãy cùng nhau tìm hiểu các mẹo hay để tận dụng tối đa trình duyệt này.
Tùy chỉnh cách hiển thị các tab đang mở
Với Samsung Internet, bạn không nhất thiết phải gắn bó với cách hiển thị các tab đang mở mặc định. Công ti cung cấp ba tùy chọn để bạn chọn lựa: Danh sách (List), Xếp chồng (Stack) và Lưới (Grid).
- Mở trình duyệt Samsung Internet.
- Nhấn vào nút Tabs (Tab) trên thanh menu nằm ở cạnh dưới.
- Nhấn vào biểu tượng ba chấm ở góc trên bên phải rồi chọn Xem dưới dạng (View as).
- Chọn cách hiển thị mà bạn thích rồi nhấn nút OK.
[envira-gallery id=”12378″]
Sử dụng tính năng nhóm tab
Cũng giống như Safari trên iPhone, bạn có thể nhóm các tab lại với nhau. Khi bạn phải mở hàng chục tab trên điện thoại, cho dù bạn chọn kiểu hiển thị gì đi chăng nữa thì bạn vẫn phải cuộn rất nhiều khi chuyển giữa các tab. Thay vào đó, bạn có thể nhóm các tab lại với nhau.
- Mở trình duyệt Samsung Internet và nhấn vào nút Tabs (Tab) trên thanh menu nằm ở cạnh dưới.
- Nhấn vào biểu tượng ba chấm ở góc trên bên phải rồi chọn Nhóm các tab (Group tabs).
- Chọn các tab bạn muốn thêm vào nhóm.
- Nhấn nút Nhóm (Group) ở cạnh dưới và cho nó một cái tên.
- Nhấn nút Tạo (Create). Chỉ vậy là Samsung Internet sẽ tạo một nhóm mới với các tab đã được chọn.
[envira-gallery id=”12383″]
Kiểm tra bảng điều khiển duyệt riêng tư
Bảng điều khiển duyệt riêng tư của Samsung Internet cung cấp cho bạn những thông tin quý giá như số lượng trình theo dõi đang theo dõi bạn. Mặc dù cookie có thể được dùng với các mục đích tốt như ghi nhớ cách tương tác của bạn, chúng cũng có thể được sử dụng để theo dõi bạn.
- Mở trình duyệt Samsung Internet rồi chọn biểu tượng ba gạch ở góc dưới bên phải.
- Chọn Riêng tư (Privacy).
- Bạn nên bật tính năng Chống theo dõi thông minh (Smart anti-tracking) lên. Ngoài ra, còn có các tiện ích bổ sung về quyền riêng tư khác được liệt kê ở đây mà bạn có thể dùng.
[envira-gallery id=”12387″]
Thay đổi vị trí đặt thanh địa chỉ
Đây là một tính năng nữa mà Samsung mượn từ Apple. Cũng giống như Apple Safari, trên Samsung Internet, bạn có thể tùy chỉnh vị trí đặt thanh địa chỉ. Theo mặc định, thanh đại chỉ được đặt ở trên cùng. Bạn có thể di chuyển nó xuống dưới cùng để dễ dàng với ngón tay tới hơn.
- Nhấn vào biểu tượng ba gạch ở góc dưới bên phải rồi mở Cài đặt (Settings).
- Chọn mục Bố cục và menu (Layout and menu).
- Chọn tùy chọn Dưới cùng (Bottom).
[envira-gallery id=”12391″]
Bật chế độ Tối
Nếu bạn thường duyệt web vào ban đêm, bạn có thể bật chế độ Tối của Samsung Internet lên. Việc này giúp cải thiện trải nghiệm duyệt web của bạn và thời lượng pin trên điện thoại sử dụng màn AMOLED.
- Mở trang Cài đặt của Samsung Internet.
- Chọn mục Cuộn và xem trang web (Webpage view and scrolling).
- Chọn mục Chế độ Tối (Dark mode).
- Nhấn mục Dùng chế độ Tối (Use Dark mode) rồi chọn tùy chọn Luôn luôn (Always) hoặc Khi bật chế độ Tối của điện thoại (When phone Dark mode is on) tùy sở thích của bạn.
[envira-gallery id=”12396″]
Ở đây, bạn còn có thể tùy chỉnh độ sáng của trang web khi sử dụng chế độ Tối. Samsung khá mạnh tay khi triển khai chế độ Tối, khiến một vài trang có thể bị lỗi khi bạn dùng nó.
Sử dụng chế độ Bí mật
Chế độ Bí mật của Samsung Internet tương đương với chế độ ẩn danh hay riêng tư của các trình duyệt khác. Chế độ Bí mật giới thiệu thêm một số tính năng bảo vệ quyền riêng tư như tự động xóa cookie và lịch sử duyệt web của bạn. Ngoài ra, bạn có thể khóa chế độ Bí mật bằng mật khẩu hoặc bảo mật sinh trắc học.
- Mở trang Tabs (Tab) của Samsung Internet.
- Nhấn chọn Bật chế độ Bí mật (Turn on Secret mode) rồi nhấn nút Bắt đầu (Start).
[envira-gallery id=”12400″]
Nếu bạn lưu trang hay đánh dấu trang web khi dùng chế độ Bí mật, dữ liệu đó chỉ có thể được truy cập khi chế độ này được bật.
Thay đổi công cụ tìm kiếm
Google là công cụ tìm kiếm mặc định trên Samsung Internet. Bạn có thể đổi nó thành Bing, Yahoo, hoặc DuckDuckGo.
- Mở trang Cài đặt (Settings) của Samsung Internet.
- Nhấn chọn mục Tìm kiếm trên thanh địa chỉ (Address bar search).
- Chọn công cụ tìm kiếm ưa thích của bạn. Hoặc bạn có thể nhấn Thêm công cụ tìm kiếm (Add search engine) để xem thêm nhiều tùy chọn khác.
[envira-gallery id=”12403″]
Nếu bạn muốn dùng một công cụ tìm kiếm nào đó một lần rồi thôi, bạn có thể làm vậy ngay từ thanh tìm kiếm. Chỉ cần nhấn vào thanh tìm kiếm rồi nhấn vào biểu tượng của công cụ tìm kiếm. Sau đó, chọn cái khác rồi nhập truy vấn của bạn.
[envira-gallery id=”12406″]
Sử dụng tính năng Hỗ trợ video
Nếu bạn thường xuyên xem video trên Samsung Internet, đây là mẹo dành cho bạn. Hỗ trợ video cung cấp cho bạn rất nhiều tính năng hữu ích, chẳng hạn như xem toàn màn hình, xem trên TV, mở ở dạng xem pop-up và xoay màn hình.
- Mở trang Cài đặt (Settings) của Samsung Internet.
- Chọn mục Tính năng hữu ích (Useful features).
- Bật Hỗ trợ video (Video assistant) lên.
[envira-gallery id=”12409″]
Bên cạnh đó, khi bật lên, bạn có thể dùng các cử chỉ để cải thiện trải nghiệm xem video của bạn. Ví dụ: bạn có thể vuốt lên/xuống ở nửa bên trái màn hình để thay đổi độ sáng, vuốt lên xuống ở nửa bên phải màn hình để điều chỉnh âm lượng, nhấn đúp vào nửa bên trái/phải màn hình để tua nhanh video.
Kiểm tra lịch sử xem video của bạn
Do tính năng Hỗ trợ video mà bạn có thể xem video trên Samsung Internet thường xuyên hơn. Nếu vậy, bạn có thể dễ dàng theo dõi lịch sử xem video của bản thân.
- Nhấn vào biểu tượng ba gạch ở góc dưới bên phải màn hình rồi chọn Lịch sử (History).
- Vào trang Nhật ký video (Video history) để kiểm tra lịch sử xem video của bạn trên Samsung Internet.
[envira-gallery id=”12412″]
Thay đổi kích thước văn bản
Kích thước văn bản mặc định của trang web có thể quá nhỏ hoặc quá lớn đối với bạn. Nếu vậy, bạn có thể thay đổi nó.
- Nhấn vào biểu tượng ba gạch khi đang duyệt trang web nào đó dùng Samsung Internet.
- Nhấn chọn Kích thước văn bản (Text size) rồi điều chỉnh thanh trượt để thay tăng/giảm kích thước văn bản.
- Cuối cùng, nhấn OK.
[envira-gallery id=”12415″]
Cài đặt bộ chặn quảng cáo
Một vài trang web có thể phá hủy trải nghiệm duyệt web của bạn do có quá nhiều quảng cáo. Vì vậy, Samsung Internet hỗ trợ một vài bộ chặn quảng cáo mà bạn có thể cài.
- Nhấn vào biểu tượng ba gạch ở góc dưới bên phải rồi chọn Bộ chặn quảng cáo (Ad blockers).
- Nhấn vào nút tải xuống bên phải tên trình chặn quảng cáo ưa thích của bạn.
[envira-gallery id=”12419″]
Tận dụng tối đa trình duyệt Samsung Internet của bạn
Có thể nói Samsung Internet là trình duyệt tốt nhất dành cho thiết bị Android hiện nay. Trước khi bạn chuyển từ Google sang, hãy đọc bài viết này để so sánh hai trình duyệt với nhau.