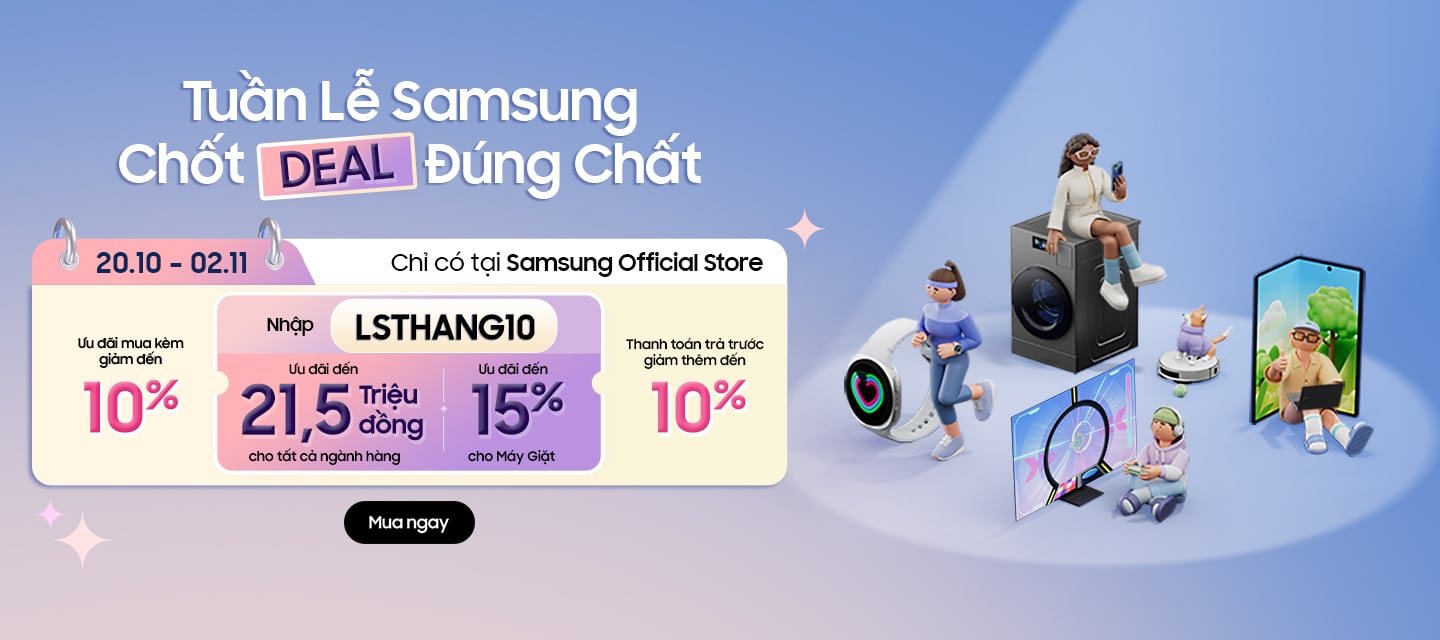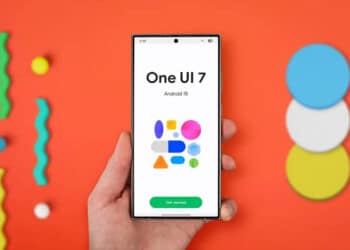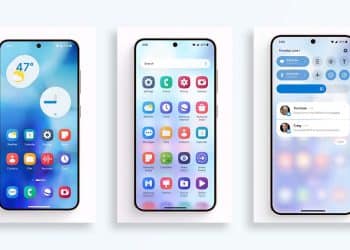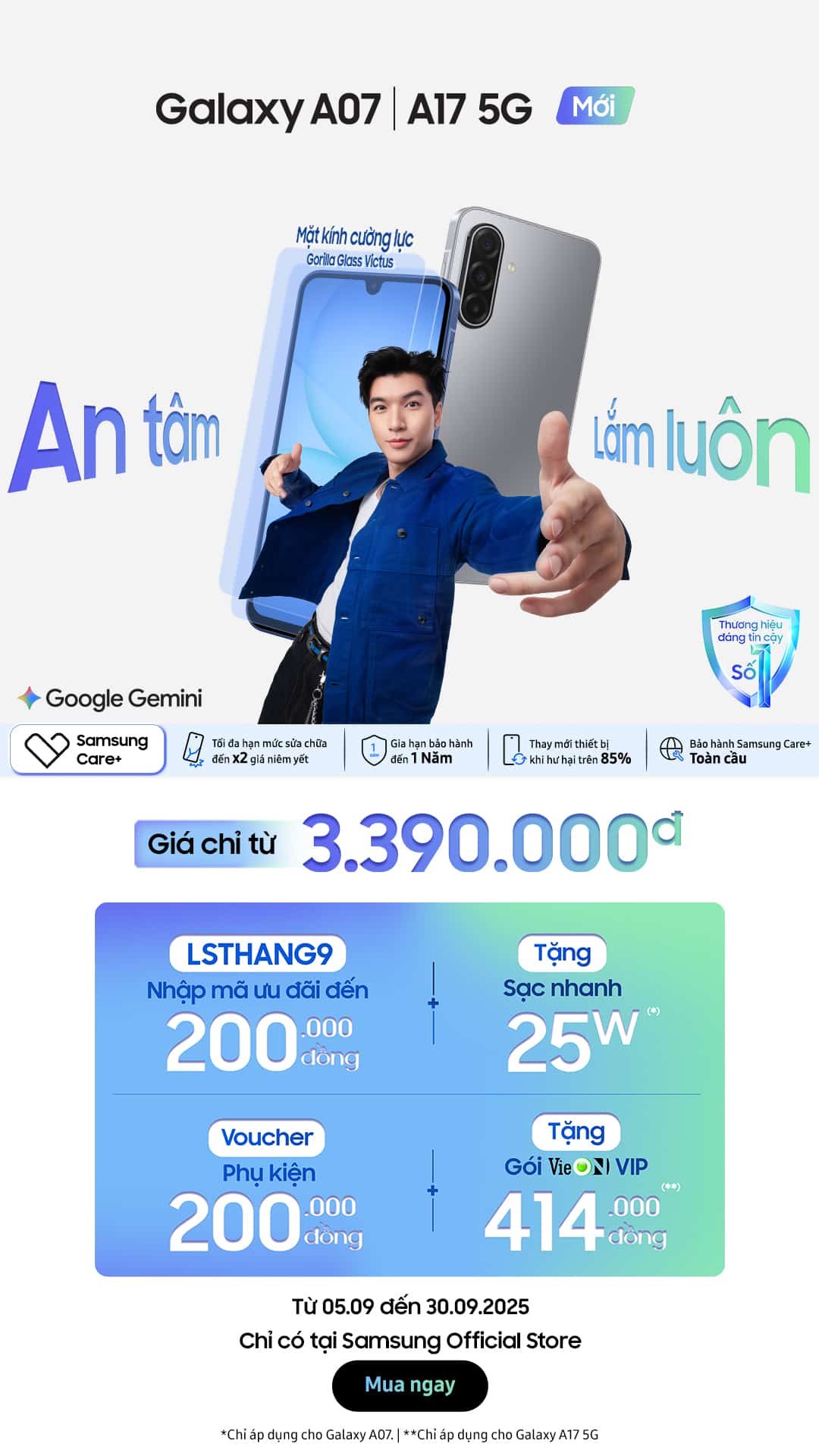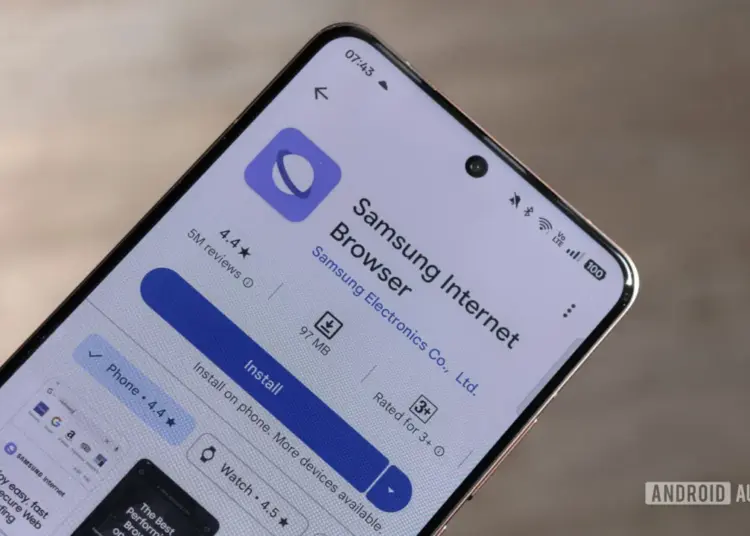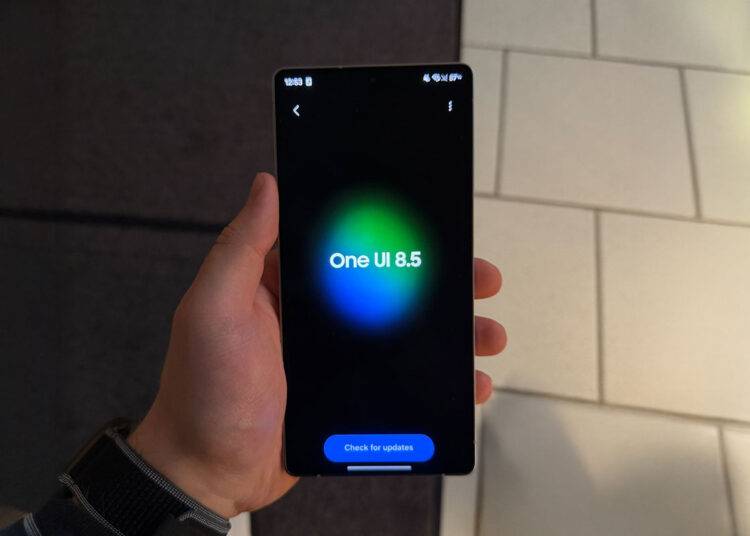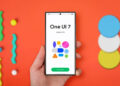Galaxy S23 Ultra là một trong những mẫu điện thoại Android tốt nhất mà bạn có thể mua tại thời điểm này. Cũng dễ hiểu thôi! Bên cạnh được trang bị các linh kiện phần cứng tốt nhất, phần mềm của thiết bị cũng rất đáng được nhắc tới.
Trong buổi ra mắt sản phẩm, Samsung đã dành nhiều thời gian để nói về phần cứng máy ảnh mới. Tuy nhiên, có nhiều tính năng phần mềm mới mà bạn nên biết.
Nhấc đối tượng khỏi ảnh hoặc video
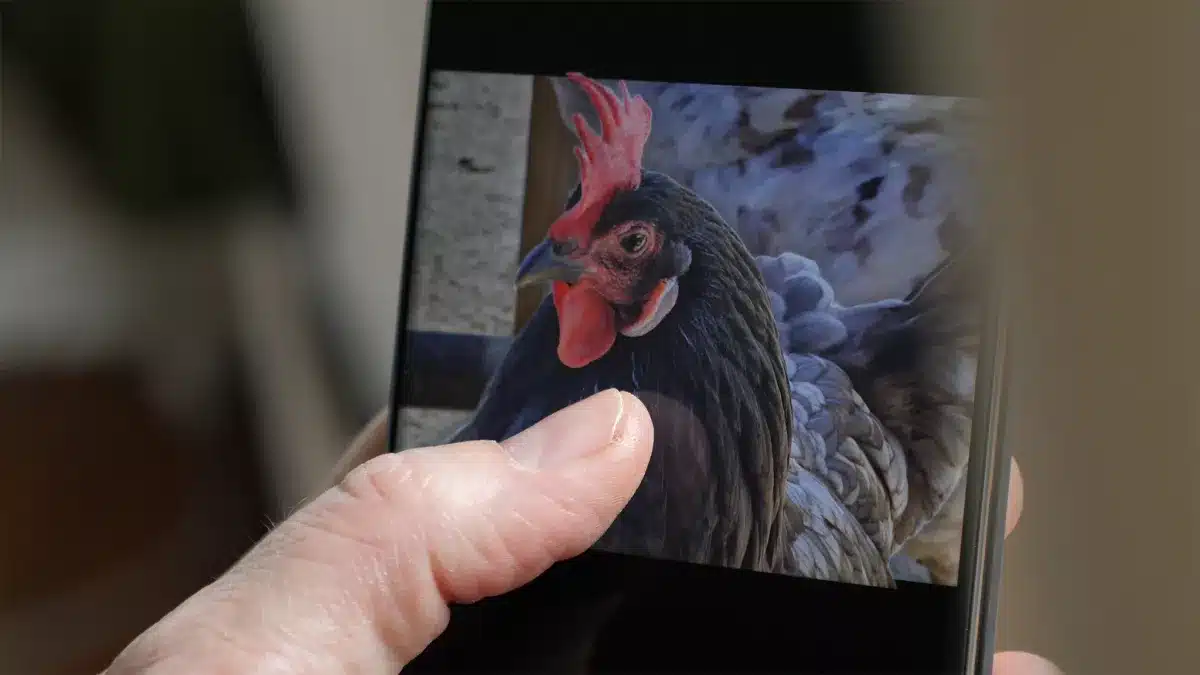
Một trong những điều gây bất ngờ trên iOS 16 là khả năng tách nền khỏi đối tượng trong ảnh cực kì dễ dàng. Tính năng này rất tuyệt vời mặc dù không có tên cụ thể, nhất là nếu bạn thường xuyên tạo nhãn dán thú vị để chia sẻ.
Được ra mắt cùng với Galaxy S23 Ultra, One UI 5.1 cũng có khả năng tương tự. Miễn là thiết bị của bạn được lên One UI 5.1, bạn có thể dễ dàng nhấc chủ thể ra khỏi nền bằng cách làm theo các bước sau:
- Mở ứng dụng Bộ sưu tập trên thiết bị.
- Chọn ảnh mà bạn muốn nhất đối tượng khỏi nền.
- Nhấn giữ đối tượng trong ảnh.
- Chọn một trong các tuỳ chọn được hiện lên:
- Chọn Chép nếu bạn muốn lưu đối tượng vào bộ nhớ tạm để có thể dán nó vào một bức ảnh khác hoặc ứng dụng yêu thích của bạn sau này.
- Chọn Chia sẻ để mở màn hình chia sẻ. Tại đây, bạn có thể gửi đối tượng trực tiếp đến một ứng dụng khác, chẳng hạn như Facebook.
- Chọn Lưu thành ảnh nếu bạn muốn lưu đối tượng trong một ảnh có nền trong suốt.
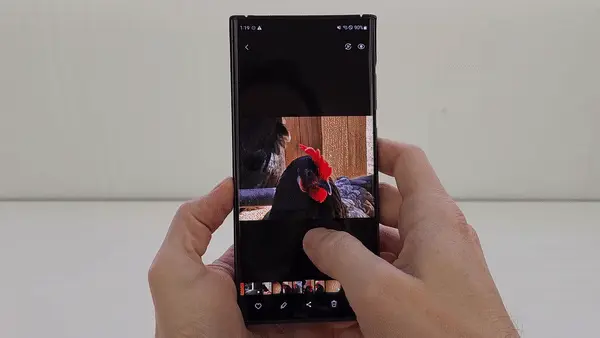
Thoạt nhìn, đây có vẻ như chỉ là một mẹo không được hữu dụng cho lắm. Tuy nhiên, bạn có thể thấy bản thân mình sử dụng tính năng này ngày càng thường xuyên hơn, nhất là nếu bạn thường tạo meme.
Quay video trôi nhanh của bầu trời đêm
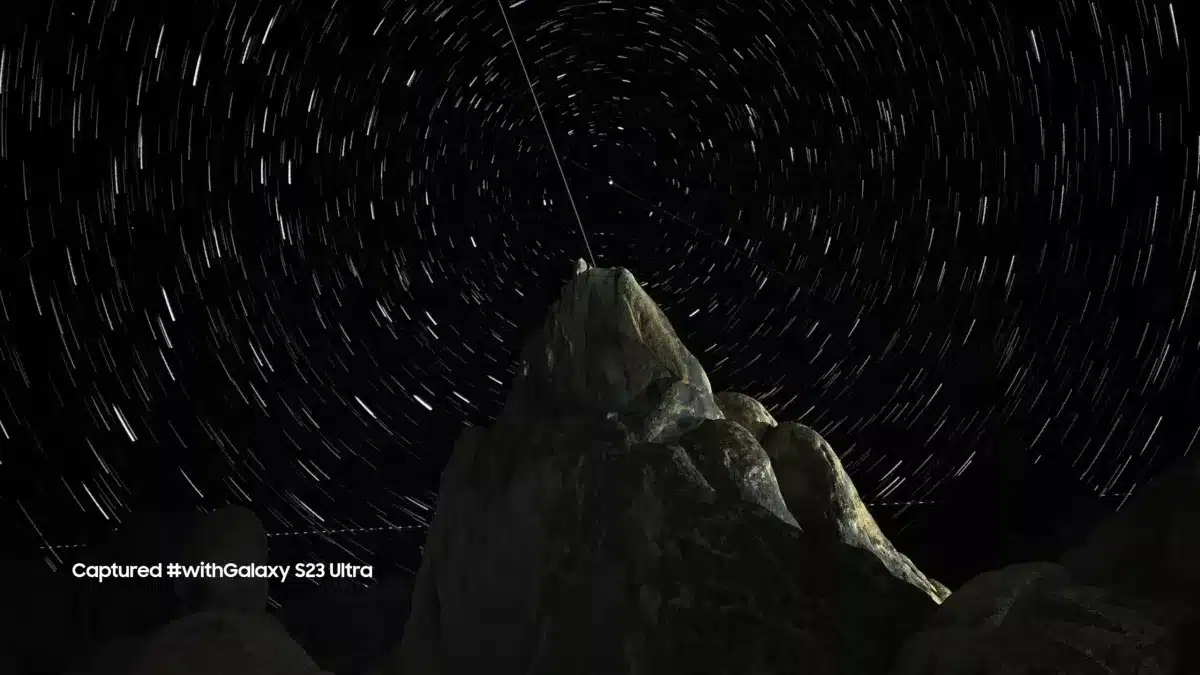
Trong hầu hết các trường hợp, iPhone dường như vẫn giữ danh hiệu dòng điện thoại tốt nhất để quay video. Tuy nhiên, dòng Galaxy đã thu hẹp khoảng cách đáng kể trong thời gian gần đây.
Tôi đã có thể chụp được nhiều bức ảnh đêm khá đẹp cùng với các thiết bị Galaxy trong vài năm qua. Hiện nay, nếu bạn muốn dùng điện thoại để chụp bầu trời đêm, bạn sẽ ngạc nhiên với chế độ Trôi nhanh trên dòng Galaxy S23. Đúng như tên gọi, bạn sẽ có được một video trôi nhanh tuyệt đẹp của bầu trời.
- Mở ứng dụng Máy ảnh trên thiết bị Galaxy S23 của bạn.
- Nhấn chọn tuỳ chọn Khác trên dòng liệt kê các chế độ máy ảnh.
- Chọn chế độ Trôi nhanh từ danh sách.
- Nhấn vào phím FHD ở trên cùng màn hình. Nếu bạn đã thay đổi độ phân giải và tốc độ khung hình trước đây. Biểu tượng này có thể khác.
- Chọn tuỳ chọn UHD.
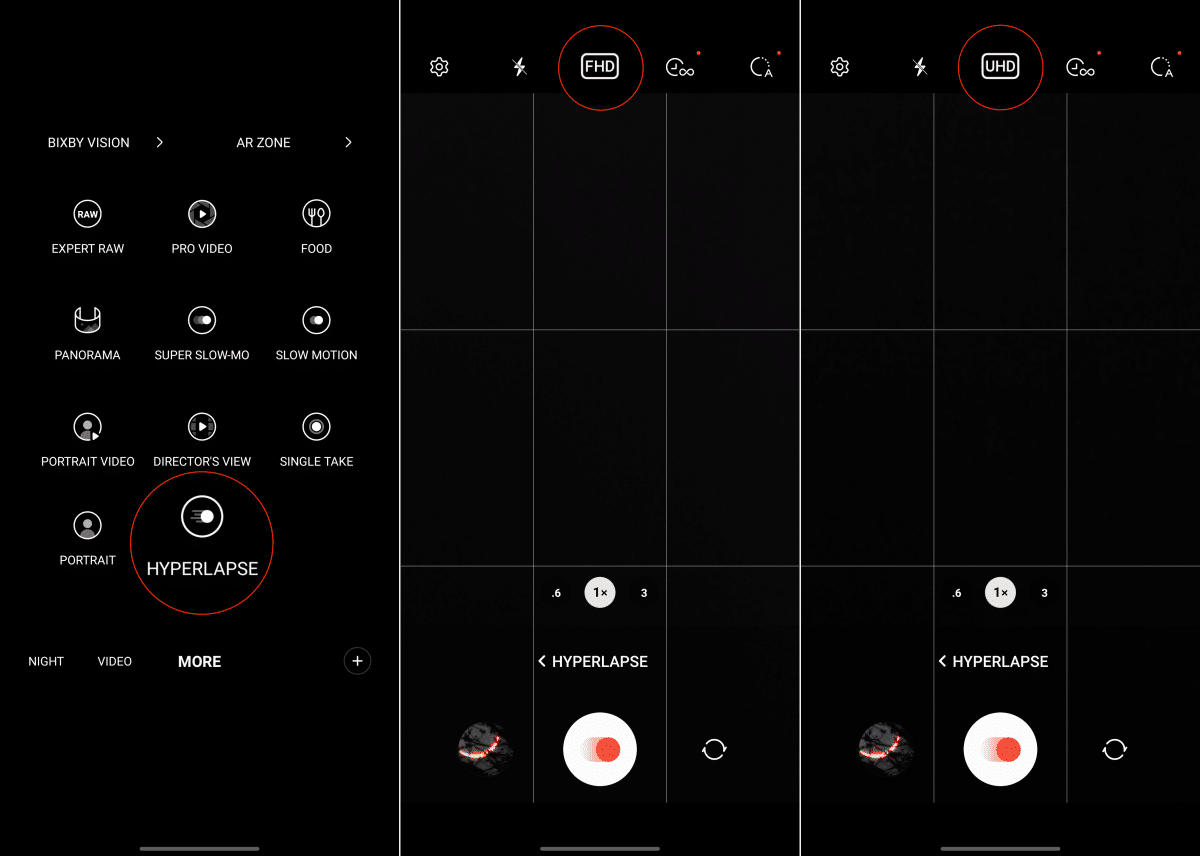
- Nhấn vào phím trên cùng bên phải để chỉnh tốc độ ghi âm.
- Chọn tuỳ chọn 300x.
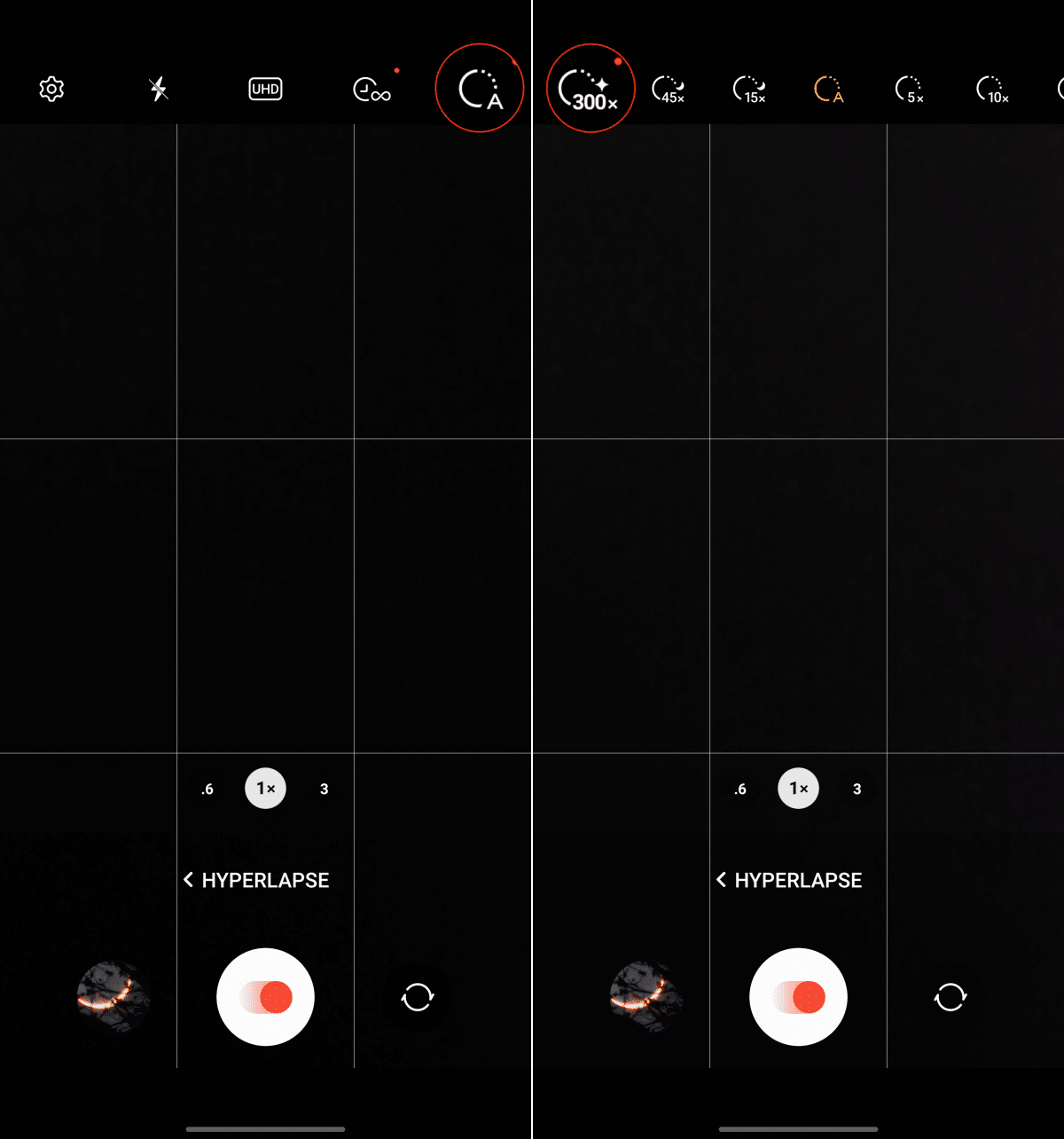
- Trên màn hình ngắm, nhấn vào biểu tượng vệt sao, vốn sẽ xuất hiện ở gần góc dưới bên phải.
- Nhấn phím Chụp.
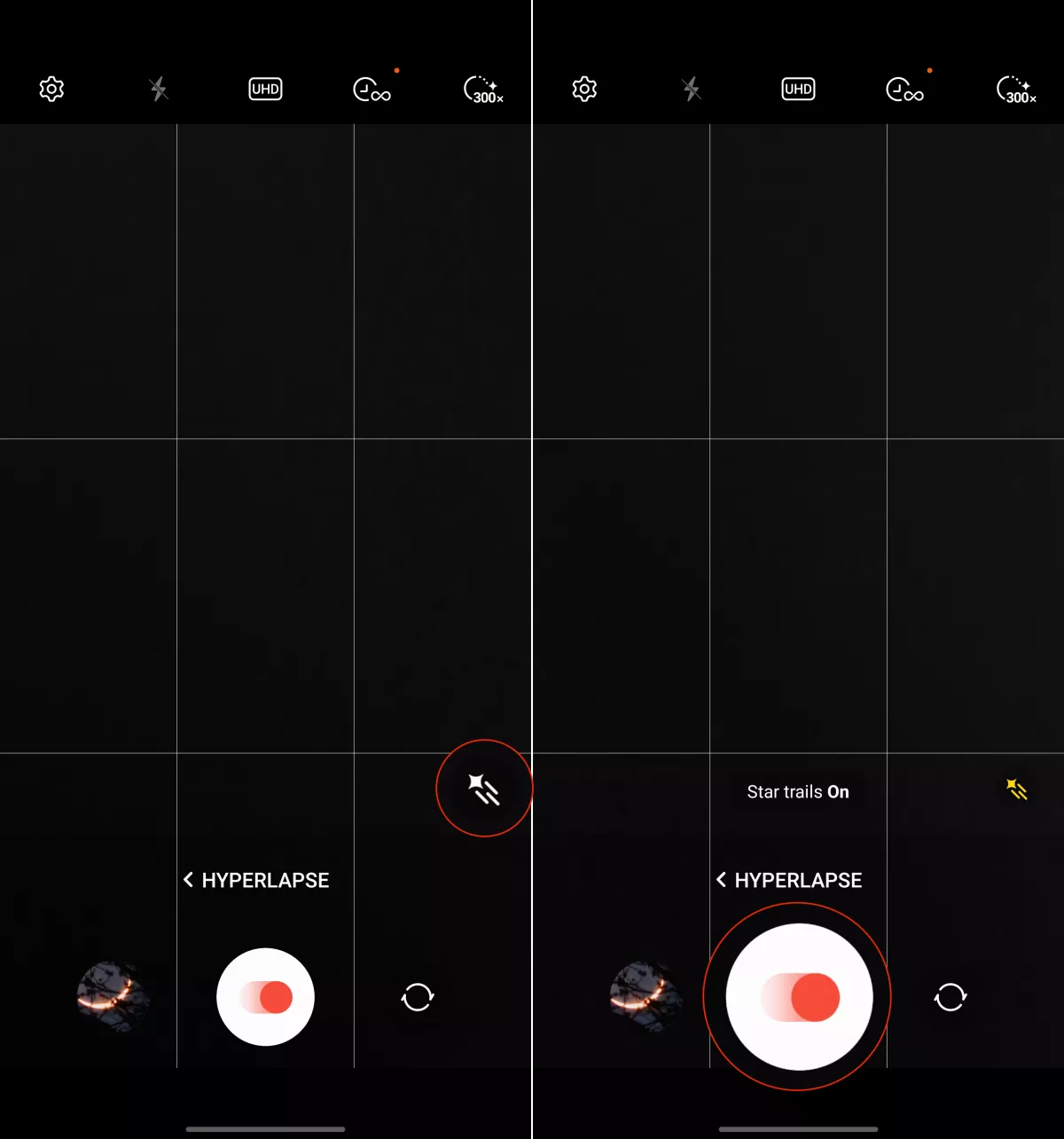
Samsung khuyên người dùng nên quay ít nhất một giờ để có kết quả tốt. Theo hãng, một giờ ghi âm sẽ cho ra kết quả dài 12 giây.
Cá nhân hoá Màn hình chờ với các widget mới

Widget đã là một phần không thể thiếu của Android kể từ khi chúng được giới thiệu với Android 4.0. Tuy nhiên, có vẻ như tính năng này không được chăm chú kể từ đó cho đến khi Apple giới thiệu Tiện ích với iOS 14.
Rất may, One UI 5 đã học hỏi một tính năng tuyệt vời từ iOS. Hiện tại, bạn có thể tạo các ngăn xếp widget trên Màn hình chờ. Bên cạnh đó, còn có widget Pin, Thời tiết và Ứng dụng đề xuất hoàn toàn mới.
- Nhấn giữ một khoảng trống trên Màn hình chờ.
- Chọn Widget.
- Chọn widget bạn muốn thêm vào.
- Kéo nó vào Màn hình chờ.

- Nhấn giữ widget bạn vừa đặt trên Màn hình chờ.
- Nhấn chọn Tạo ngăn xếp.
- Chọn widget bạn muốn thêm vào ngăn xếp.
- Nhấn vào nút Thêm.

Cải thiện độ trễ màn trập

Có một hệ thống máy ảnh tối tân không đồng nghĩa với việc kết quả cho ra sẽ là tốt nhất. Bên cạnh đó, trải nghiệm chụp ảnh của bạn còn bị ảnh hưởng bởi nhiều yếu tố khác, chẳng hạn như tốc độ chụp ảnh từ khi bạn nhấn phím Chụp cho đến khi kết quả được hiện trong Bộ sưu tập.
Tốc độ màn trập chậm là một trong những điều làm ảnh hưởng tiêu cực đến trải nghiệm chụp ảnh trên dòng Galaxy S23 nhất vì lượng thông tin phải xử lí là quá nhiều. Samsung dường như đã nghe thấy những lời phàn nàn từ khách hàng và cập nhật ứng dụng Camera Assistant để cung cấp đến cho người dùng một trải nghiệm chụp ảnh tốt hơn.
- Mở ứng dụng Galaxy Store trên thiết bị Galaxy S23 của bạn.
- Tìm ứng dụng Camera Assistant.
- Nhấn vào phím Cài đặt.
- Sau khi cài đặt ứng dụng thành công, mở ứng dụng Camera Assistant.
- Bật tuỳ chọn Cải thiện tốc độ màn trập lên.
- Nhấn chọn Tốc độ chụp.
- Trong mục Độ phân giải thường, chọn Ưu tiên chất lượng, Cân bằng hoặc Ưu tiên tốc độ.
- Trong mục Độ phân giải cao, chọn Ưu tiên chất lượng hoặc Ưu tiên tốc độ.
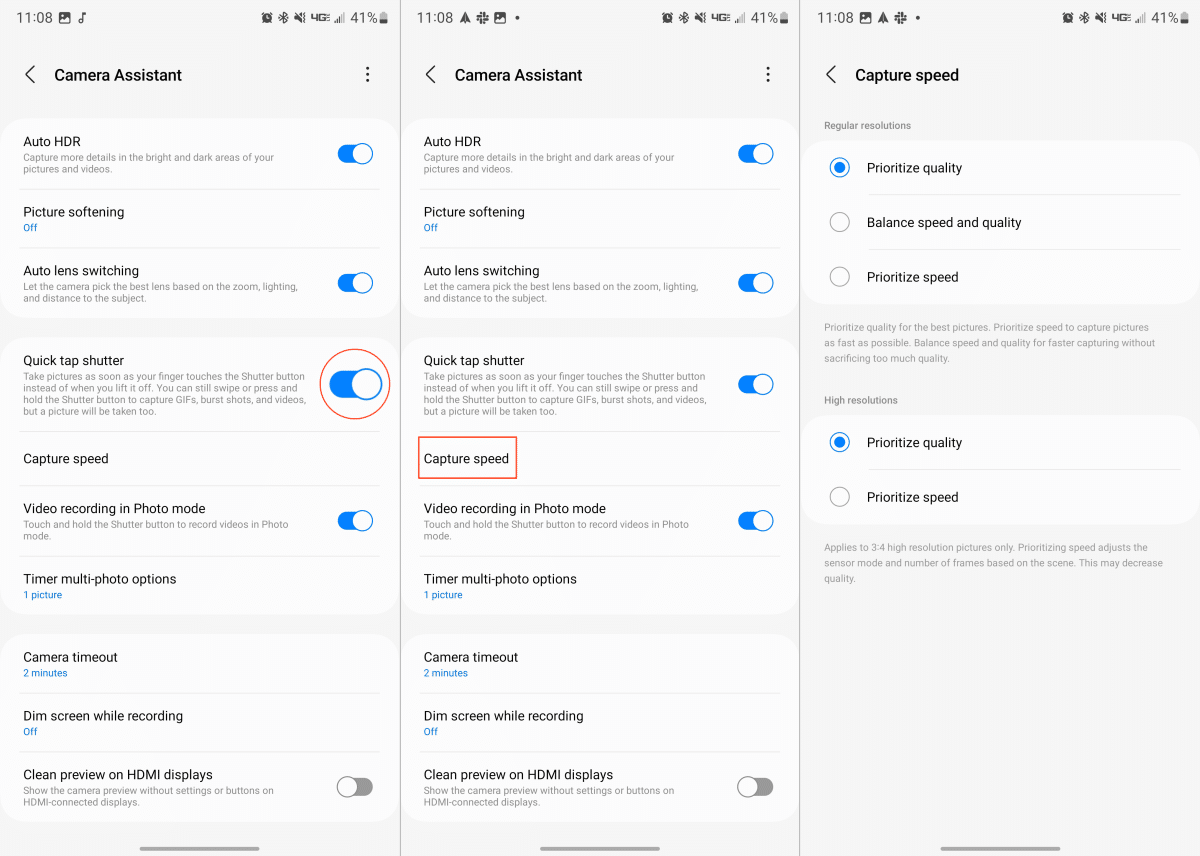
Đây không phải là giải pháp hoàn hảo để giải quyết vấn đề tốc độ màn trập chậm trên dòng Galaxy S23. Tuy nhiên, vẫn thật tuyệt khi Samsung cho chúng ta lựa chọn. Sẽ có người ưu tiên chụp đối tượng tức thì hơn chất lượng ảnh cho ra.
Quay video 8K bằng điện thoại
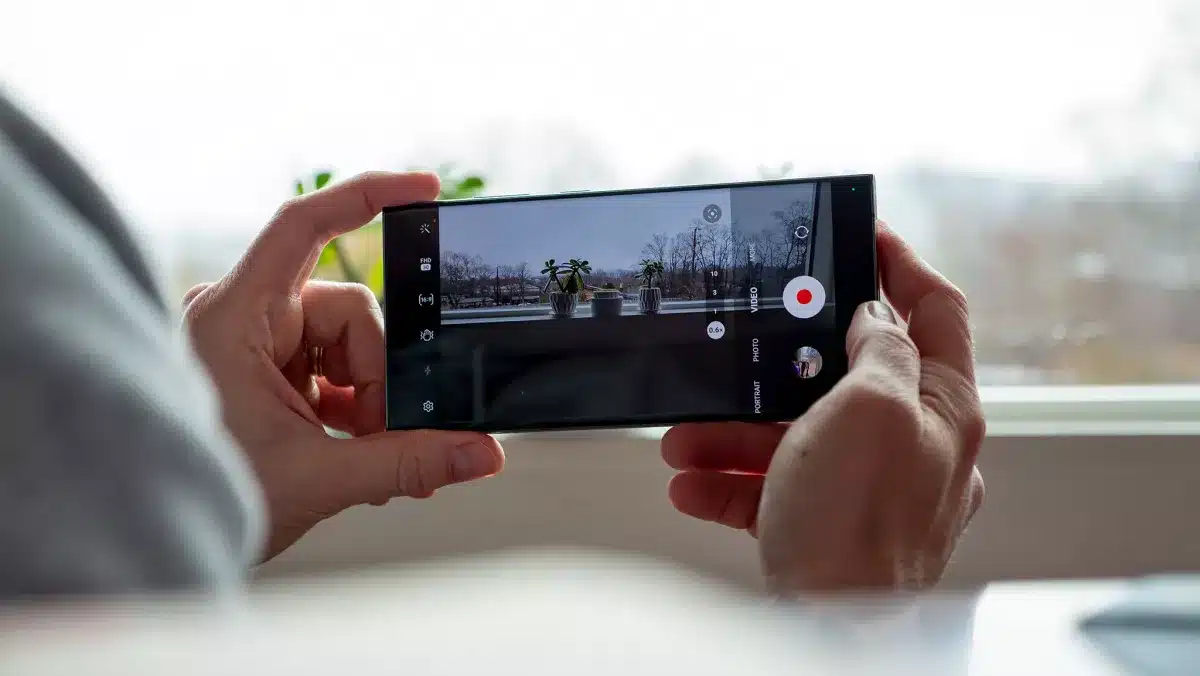
Như đã được đề cập, dòng Galaxy đã dần thu hẹp khoảng cách với iPhone khi nói đến khả năng quay video. Samsung lần đầu tiên triển khai quay video 8K với dòng Galaxy S20. Tuy nhiên, vào lúc đó, thiết bị chỉ có thể quay ở khung hình 24fps. Mọi chuyện đã thay đổi với dòng Galaxy S23 khi bạn đã có thể quay video 8K 30fps.
- Mở ứng dụng Máy ảnh.
- Nhấn chọn Video trên dòng liệt kê các chế độ máy ảnh.
- Nhấn vào biểu tượng FHD 30. Nếu bạn đã thay đổi độ phân giải và tốc độ khung hình trước đây. Biểu tượng này có thể khác.
- Chọn tuỳ chọn 8K 30.
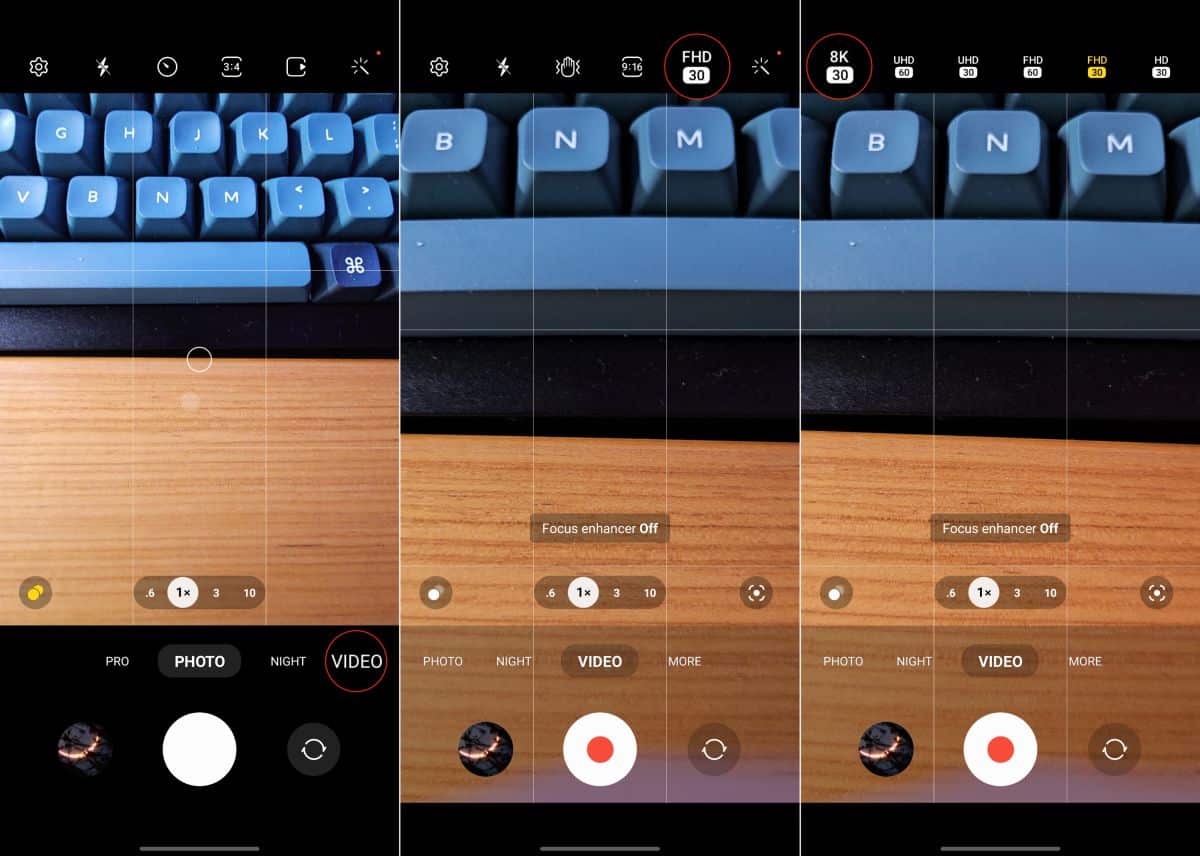
Cần lưu ý rằng video 8K 30fps ăn bộ nhớ rất nhanh. Đổi lại, kết quả cho ra sẽ trông sắc nét và mượt mà hơn rất nhiều.
Tận dụng kĩ thuật chụp ảnh chồng hình
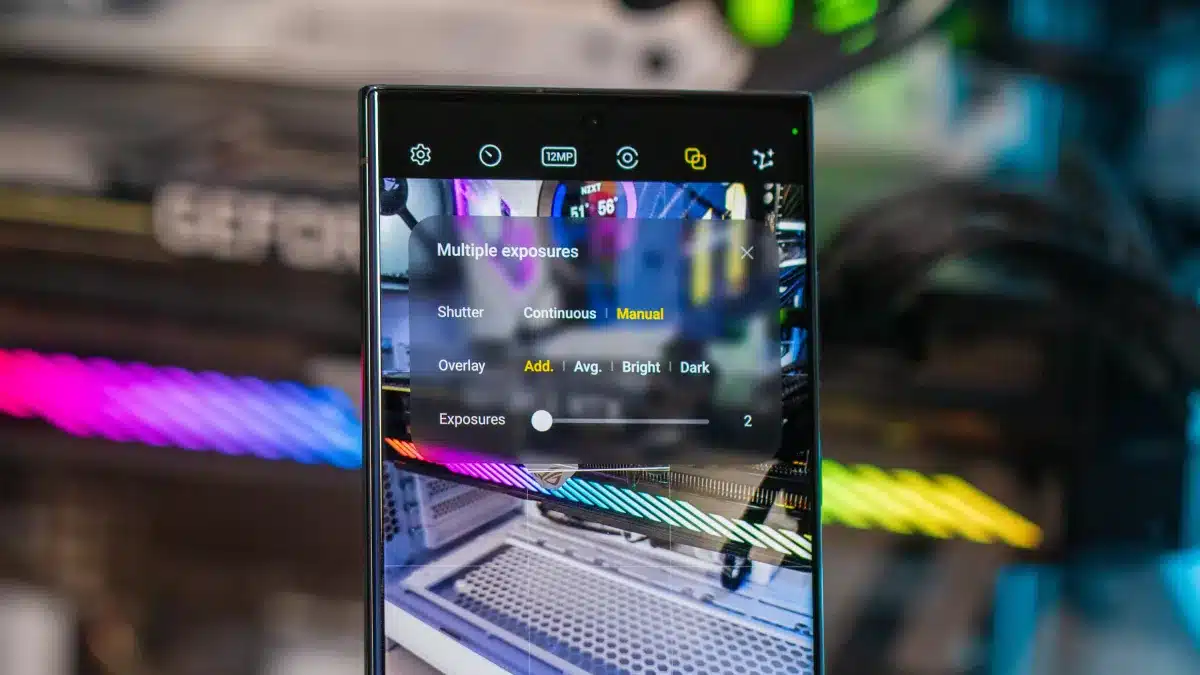
Một trong những điều giúp tăng chất lượng hình ảnh cho ra được tích hợp vào dòng Galaxy S23 là khả năng chụp tối đa chín khung hình và xếp chúng chồng lên nhau. Tiếc thay, tính năng này chỉ hoạt động trong nền nên bạn sẽ không thể trực tiếp trải nghiệm nó. Tuy nhiên, nhờ ứng dụng Expert RAW, bạn đã có thể chụp ảnh chồng hình thủ công.
- Mở ứng dụng Galaxy Store trên thiết bị Galaxy S23 của bạn.
- Tím ứng dụng Expert RAW.
- Nhấn vào phím Tải xuống.
- Sau khi cài đặt ứng dụng thành công, hãy mở nó lên.
- Nhấn chọn biểu tượng hai ô vuông lồng vào nhau trên cùng màn hình.
- Nếu bạn muốn tự mình chụp từng bức ảnh một, chọn tuỳ chọn Thủ công.
- Đối với Lớp phủ, chọn Thêm, Trung bình, Sáng hoặc Tối tuỳ vào nhu cầu của bạn.
- Kéo thanh trượt Phơi sáng để chọn số lượng ảnh chụp.

- Nhấn biểu tượng X để thoát cửa sổ Ảnh chồng hình.
- Nhấn phím Chụp để chụp ảnh đầu tiên.
- Tinh chỉnh mức độ phơi sáng nếu cần thiết.
- Nhấn phím Chụp lần nữa để chụp ảnh tiếp theo.
- Lặp lại quy trình trên cho đến khi số lượng ảnh chụp bằng những gì bạn đã chọn trước đó.
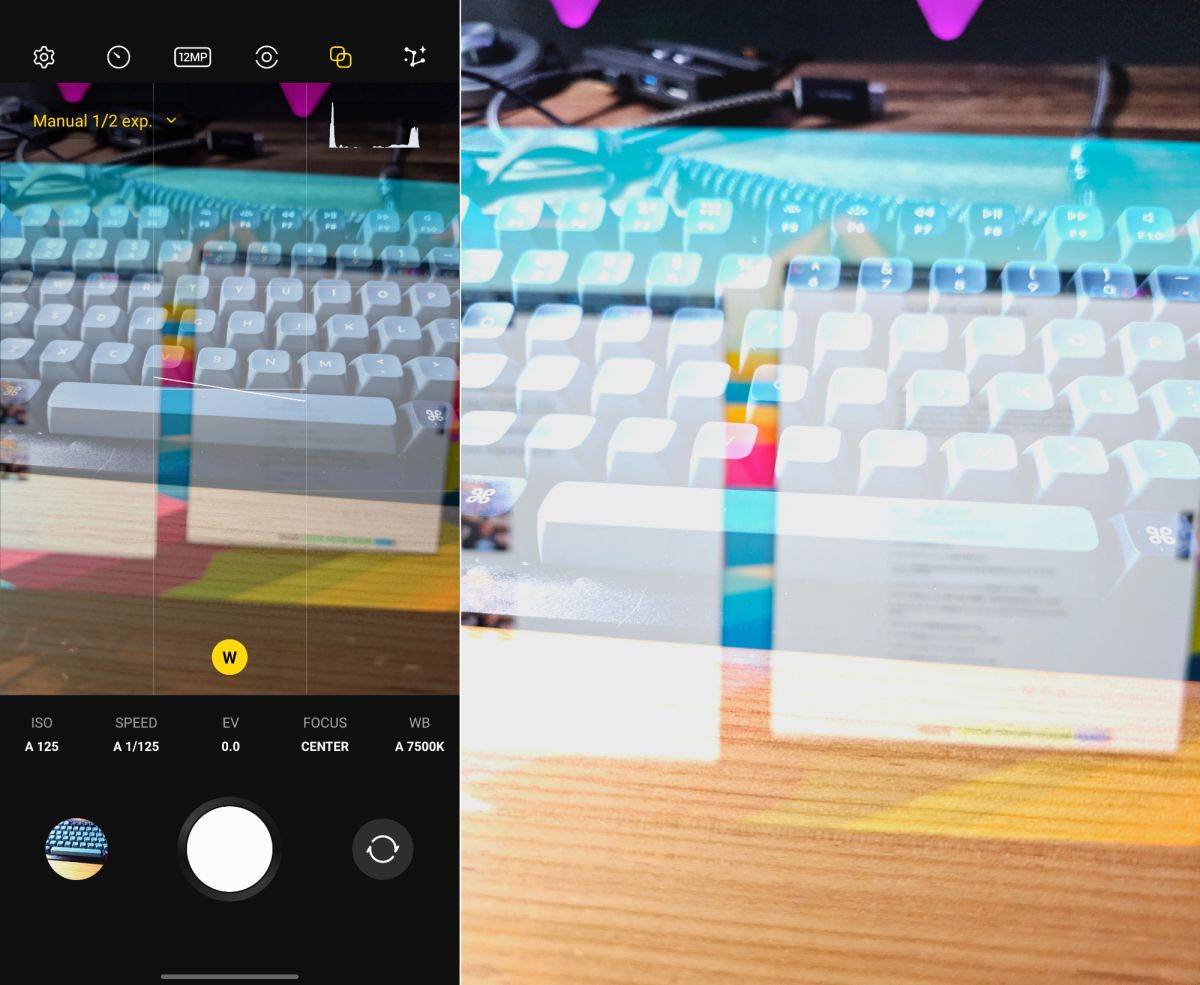
Cải thiện chất lượng ảnh tĩnh và GIF cũ của bạn
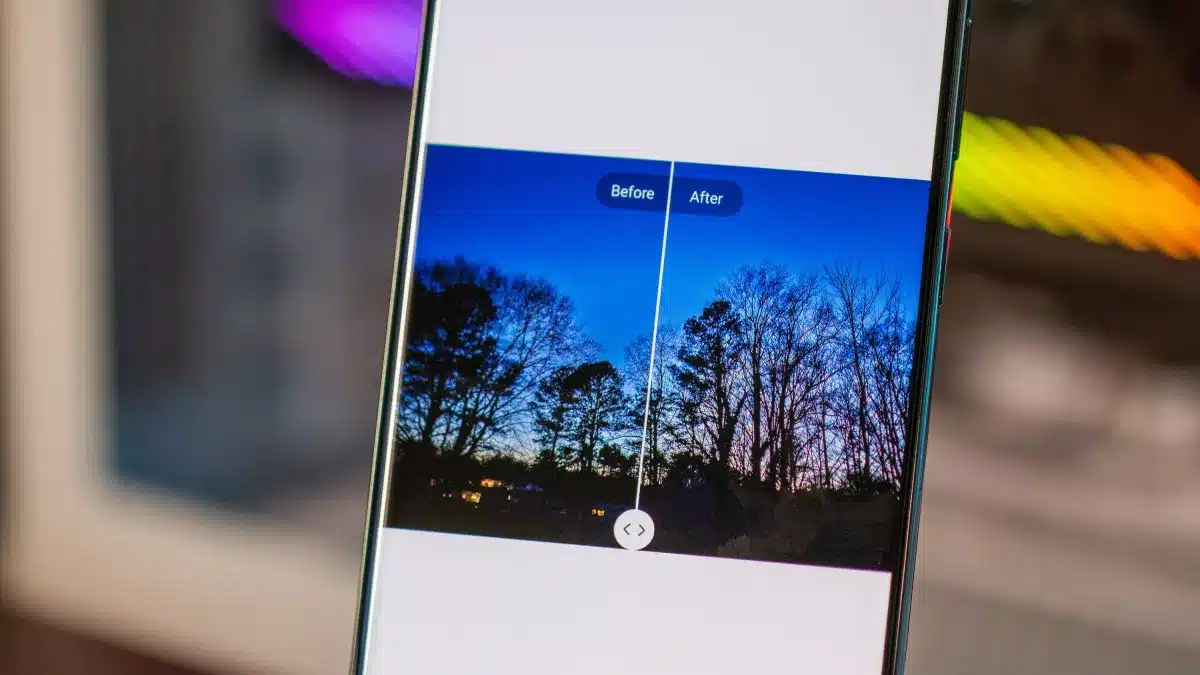
Trong khi nhiều người vẫn coi các công cụ chỉnh sửa ảnh của Google là tốt nhất, Samsung đã chăm chỉ triển khai các giải pháp của riêng mình. Ví dụ: thiết bị Galaxy S23 của bạn có thể Xoá đối tượng khỏi ảnh tương tự như những gì Magic Eraser làm. Và tính năng Cải thiện ảnh đã xuất hiện được một khoảng thời gian.
Nhưng với One UI 5.1, tính năng này đã được Samsung cải tiến. Giờ nó có thể tự động loại bỏ bóng đổ và ánh phản xạ. Ngoài ra, Cải thiện ảnh còn có thể được sử dụng cho ảnh GIF để giảm nhiễu và sửa lỗi biến dạng do góc chụp rộng.
- Mở ứng dụng Bộ sưu tập trên thiết bị Galaxy của bạn.
- Chọn ảnh tĩnh/GIF mà bạn muốn cải thiện.
- Nhấn vào biểu tượng ba chấm ở góc dưới cùng bên phải.
- Chọn Cải thiện ảnh.
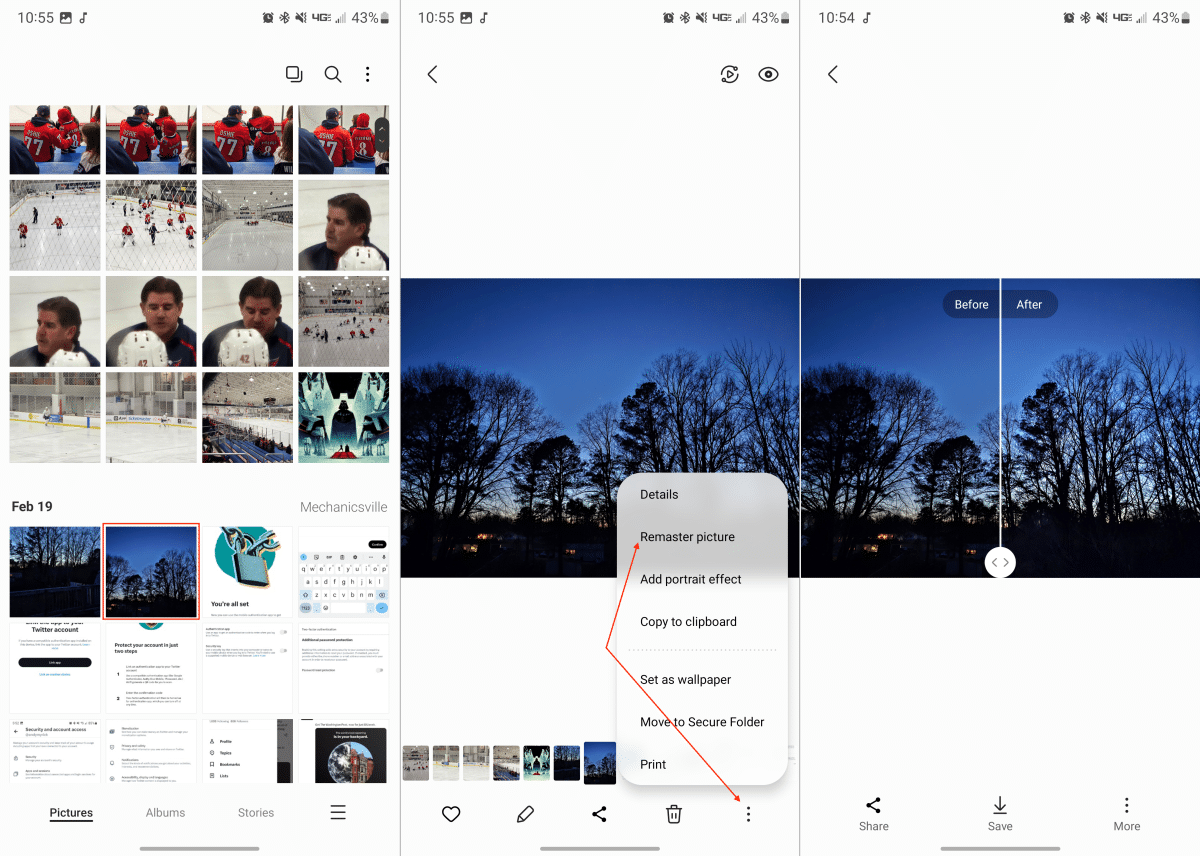
Sau một lúc, ảnh của bạn sẽ được cải thiện để bạn có thể xem trước kết quả.
Dòng Galaxy S23 còn rất nhiều tính năng hay nữa

Mỗi khi Samsung ra mắt mẫu điện thoại cao cấp mới, hãng luôn cung cấp nhiều tính năng mới cho thiết bị để khiến mọi người phấn khích hơn. Truyền thống này tiếp tục diễn ra với dòng Galaxy S23, với vài tính năng mới có thể dùng ngay mà không cần tải thêm ứng dụng bổ sung.
Nếu bạn vừa tậu một thiết bị Galaxy S23, đừng quên lướt qua ứng dụng Cài đặt để tìm hiểu nhiều tính năng hay của thiết bị. Sau đó, hãy tải xuống ứng dụng Good Lock và cá nhân hoá thiết bị của bạn sâu hơn nữa. Nếu bạn chưa có cơ hội mua máy, bạn có thể mua ngay Galaxy S23 Ultra với mức giá cực hời từ Cửa hàng trực tuyến của Samsung.