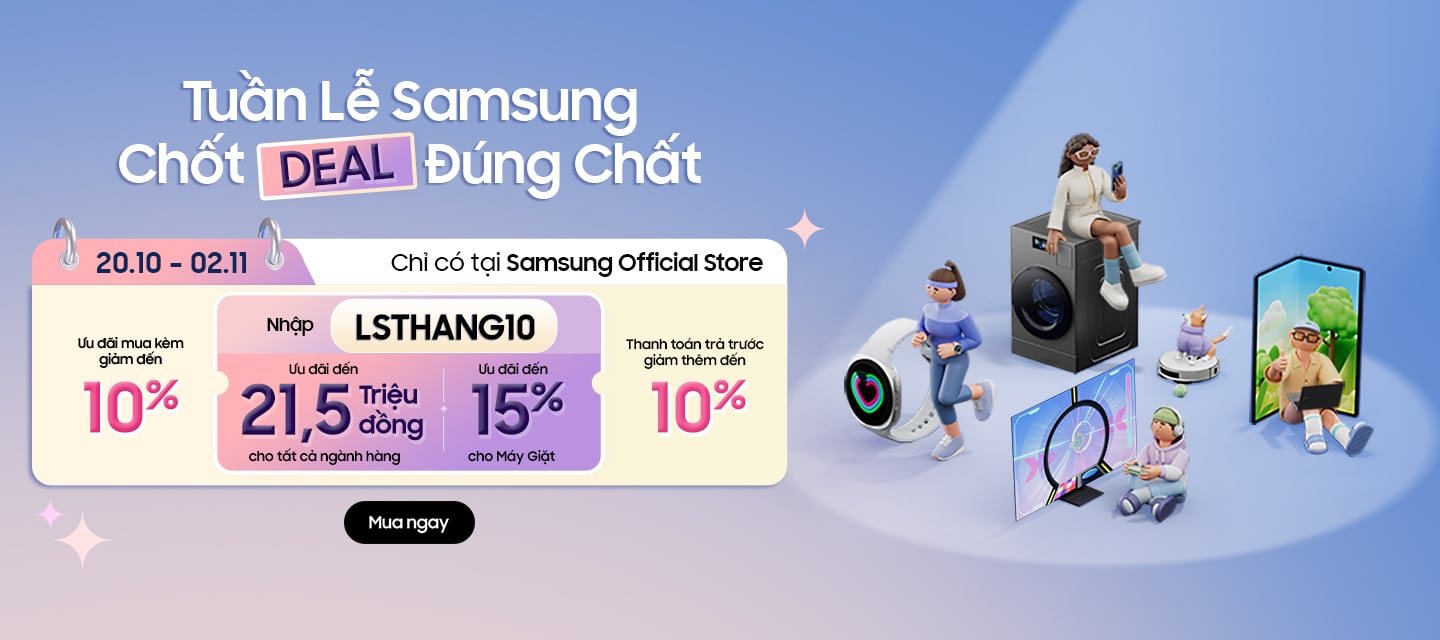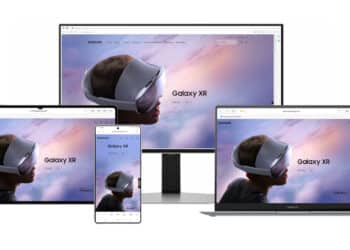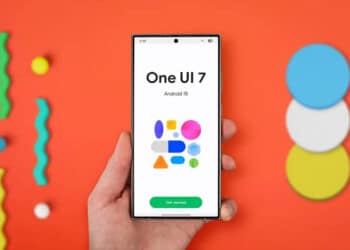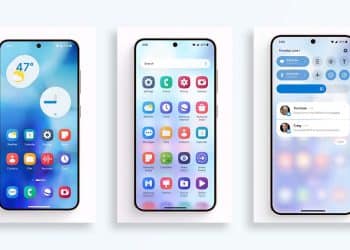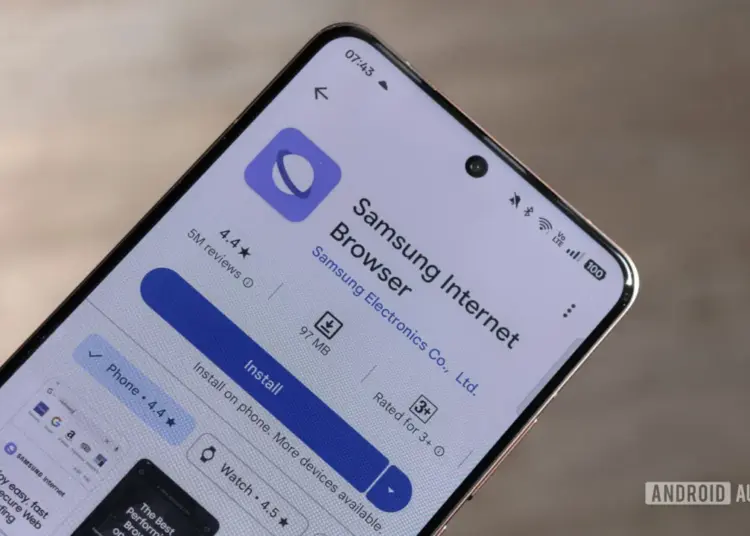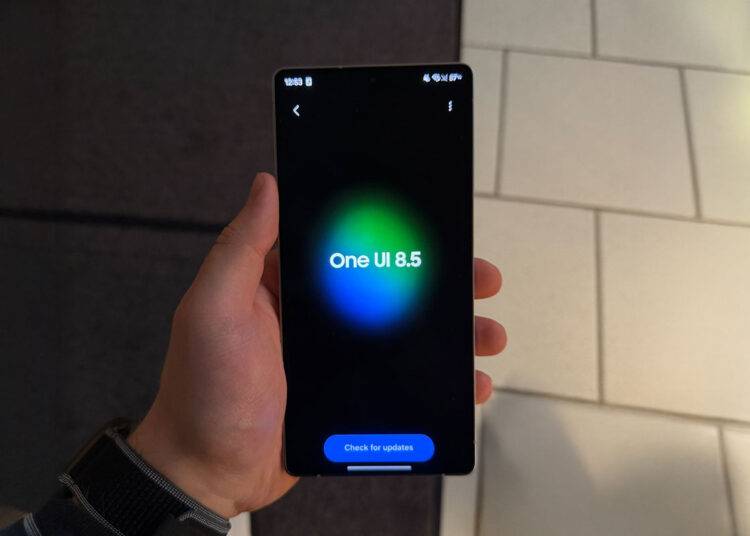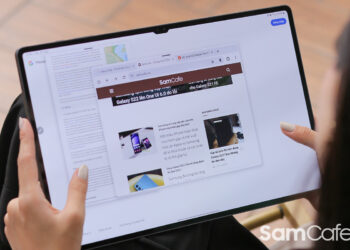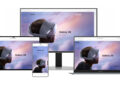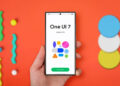Mặc dù dòng Galaxy Note đã chết, những di sản của nó vẫn còn tồn tại trên Galaxy S22 Ultra và dòng Galaxy Tab S8. Một trong số đó là S Pen. Đây là một công cụ mạnh mẽ với rất nhiều người hâm mộ.
Nếu đây là lần đầu tiên bạn tiếp xúc với S Pen, thì dưới đây là những cách để bạn có thể tận dụng tối đa tiềm năng của nó trên Galaxy S22 Ultra. Tất nhiên, những mẹo sắp được đề cập có thể được áp dụng trên một vài thiết bị hỗ trợ S Pen khác của Samsung, chẳng hạn như dòng Galaxy Tab S8, Galaxy Z Fold 3 và Galaxy S21 Ultra.
Xem nhanh thông báo bằng Air View
[envira-gallery id=”11125″]
Bạn có thể sử dụng S Pen để xem nhanh thông báo bằng cách di bút đến gần đoạn văn bản bị cắt giữa chừng. Cách này hoạt động với mọi thông báo.
Bạn còn có thể làm điều tương tự với các đoạn văn bản bị cắt giữa chừng bên trong ứng dụng. Nhưng tiếc thay, không có nhiều ứng dụng hỗ trợ Air View. Chỉ có Gmail, Instagram và một vài ứng dụng khác hỗ trợ tính năng này. Mặc dù điều này giới hạn những gì bạn có thể làm với Air View, nhưng tính năng này vẫn hữu ích trong các trường hợp như xem nhanh một loạt các thông báo sau nhiều giờ không chạm vào điện thoại.
Viết tay với GBoard
[envira-gallery id=”11126″]
GBoard cho phép nhập văn bản bằng chữ viết tay. Tính năng này hoạt động cực tốt với S Pen. Nó thậm chí còn nhận lực nhấn. Cách thiết lập cũng rất dễ dàng:
- Mở ứng dụng Gboard.
- Chọn Ngôn ngữ (Languages).
- Nhấn vào nút Thêm bàn phím (Add keyboard).
- Chọn một ngôn ngữ.
- Chọn tùy chọn Viết tay (Handwriting) trong các bố cục bàn phím được liệt kê.
- Nhấn vào nút Xong (Done).
Bây giờ, bạn sẽ thấy một phím có hình quả địa cầu xuất hiện, thế chỗ cho biểu tượng cảm xúc. Để dùng biểu tượng cảm xúc, bạn cần nhấn giữ phím nằm bên cạnh trái phím có hình quả địa cầu. Nhấn vào phím mới xuất hiện này để chuyển đổi giữa các bàn phím. Khả năng nhận diện chữ viết của GBoard rất nhanh và chính xác, ngay cả khi nét chữ của bạn xấu.
Nếu bạn sử dụng Bàn phím Samsung, nó sẽ tự động chuyển sang chế độ viết tay nếu phát hiện bạn đang dùng S Pen. Tuy nhiên, tôi thấy Bàn phím Samsung kém hơn GBoard về mọi mặt ở khoảng này. Vì vậy, tôi vẫn khuyên bạn nên chuyển sang dùng GBoard.
Chọn nhanh văn bản với S Pen

Sao chép và dán văn bản có thể tốn nhiều thời gian, nhất là khi bạn muốn chọn chính xác một đoạn văn bản nào đó. S Pen có thể giúp thúc đẩy nhanh quá trình này.
Giữ nút ở cạnh S Pen vào kéo bút qua đoạn văn bản bạn muốn chọn. Với cách này, bạn không cần phải nhấn giữ lên màn hình như khi xưa nữa.
Vô hiệu hóa khả năng điều hướng điện thoại bằng thao tác vuốt với S Pen
[envira-gallery id=”11127″]
Theo mặc định, bạn có thể dùng S Pen để điều hướng bằng các thao tác vuốt mặc định của Android. Mặc dù nghe thì có vẻ hay, tính năng này có thể gây cản trở khi bạn viết hay vẽ.
Cứ nghĩ thử xem, sẽ khó chịu đến thế nào khi bạn đang viết gần cạnh bên màn hình thì đột nhiên điện thoại quay lại màn hình trước đó. Rất may, bạn có thể nhanh chóng tắt tính năng này đi.
- Mở ứng dụng Cài đặt (Settings).
- Chọn Màn hình (Display).
- Cuộn xuống vào chọn Thanh điều hướng (Navigation bar).
- Bật tùy chọn Chặn thao tác với S Pen (Block gestures with S Pen) lên.
Chỉnh sửa nhanh ảnh chụp màn hình với S Pen
[envira-gallery id=”11128″]
Đôi khi, khi chụp ảnh màn hình, bạn chỉ muốn chụp một khu vực nào đó trên màn hình mà thôi. Để đạt được điều này, thường bạn phải mở ứng dụng Bộ sưu tập lên, chọn một ảnh chụp màn hình rồi cắt nó. S Pen có thể giúp bạn tiết kiệm rất nhiều thời gian ở khoảng này.
Mở cửa sổ Lệnh không chạm (Air command) bằng cách rút S Pen ra khỏi thân máy. Nếu S Pen đã được rút ra trước đó, chỉ cần đặt bút gần màn hình và nhấn nút trên bút. Sau khi cửa sổ Lệnh không chạm hiện ra, chọn Smart Select. Sau đó, kéo thả S Pen qua khu vực mà bạn muốn chụp. Vậy là đã xong! Cực nhanh chóng và đơn giản.
Ngoài ra, sau khi chọn Smart Select, sẽ có bốn tùy chọn nằm gần cạnh trên màn hình là: Hình chữ nhật, Vòng dây, Hình oral và Ảnh động. Hình chữ nhật được chọn mặc định. Ảnh động là tùy chọn ưa thích nhất của tôi. Sau khi chọn tùy chọn này, hãy kéo S Pen qua khu vực màn hình mà bạn muốn ghi hình. Sau đó, chọn chất lượng đầu ra và nhấn Ghi.
Còn rất nhiều điều bạn có thể làm với S Pen, chẳng hạn như điều khiển nội dung đa phương tiện và ứng dụng Máy ảnh bằng tính năng Cử chỉ không chạm (Air gestures). Nhưng trên đây là các công cụ hữu ích nhất. Bên cạnh những gì thuộc về hệ thống, bạn còn có thể sử dụng S Pen với một vài ứng dụng, chẳng hạn như
Dùng S Pen với ứng dụng Lịch
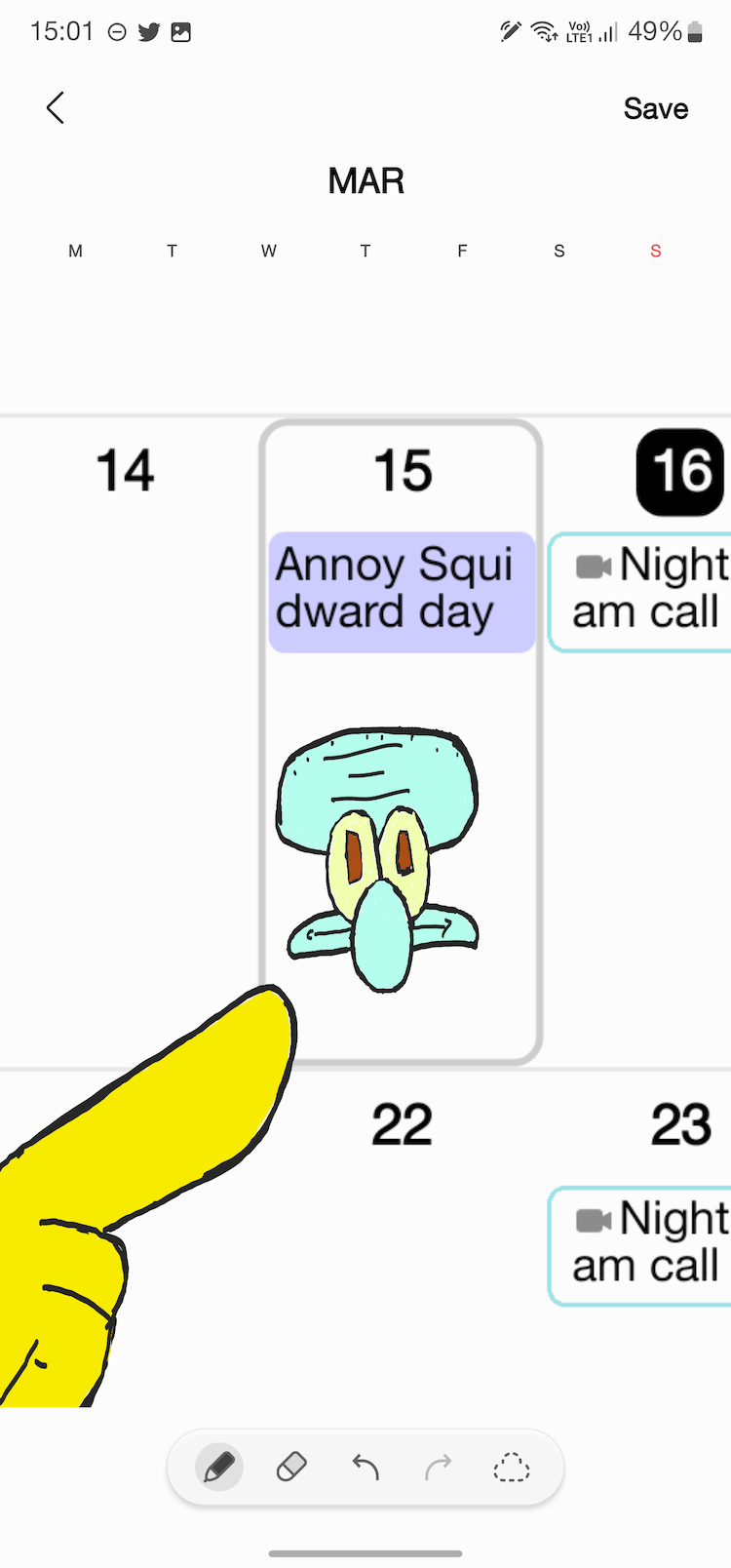
Ứng dụng Lịch (Calendar) của Samsung từ lâu đã chiếm được cảm tình của tôi hơn Lịch Google (Google Calendar). Một trong những lí do là khả năng viết lên ứng dụng bằng S Pen.
Tạo sự kiện và lời nhắc là một cách dễ dàng để đảm bảo bạn sẽ nhớ điều gì đó. Và S Pen có thể khiến công việc này trở nên thú vị hơn. Bạn có thể đánh dấu và khoanh tròn các ngày quan trọng bằng bút để bạn để ý đến chúng hơn từ chế độ xem tháng.
Viết và vẽ với Samsung Notes
[envira-gallery id=”11129″]
Nếu bạn muốn ghi chú, vẽ nghệch ngoạt hay viết và vẽ lên tệp PDF, hãy dùng ứng dụng Samsung Notes. Nó hỗ trợ các định dạng tập tin: PDF, Microsoft Word, PowerPoint, hình ảnh, văn bản thuần và ghi chú độc quyền của Samsung. Bạn có thể mở và chỉnh sửa bất kì tài liệu nào được lưu ở các định dạng trên cũng như tạo tệp mới.
Ngoài khả năng nhập bằng bàn phím và S Pen, bạn còn có thể chuyển chữ viết tay thành văn bản để sau này có thể dùng tính năng tìm kiếm để tìm. Nếu chữ viết tay của bạn quá xấu mà cần chia sẻ ghi chú cho người khác, việc chuyển nó thành văn bản có thể giúp bạn đỡ phải đau đầu hơn sau này.
Nếu bạn từng dùng ứng dụng Ghi chú trên iPhone hoặc iPad, bạn sẽ cảm thấy thân thuộc với Samsung Notes ngay từ lần đầu sử dụng. Các tính năng của hai ứng dụng khá tương đồng nhau.
Tất cả các ghi chú sẽ tự động được đồng bộ hóa thông qua tài khoảng Samsung của bạn. Ngoài ra, bạn còn có thể chọn lưu mọi thứ vào Microsoft OneDrive nếu cần truy cập các ghi chú trên các thiết bị của hãng khác.
Thư giãn với ứng dụng PENUP
[envira-gallery id=”11130″]
PENUP là ứng dụng vẽ và tô màu được cài đặt sẵn trên Galaxy S22 Ultra. Tuy có tính năng khá cơ bản nhưng ứng dụng không gây nhàm chán khi sử dụng. Nếu bạn muốn dùng S Pen để tạo ra các tác phẩm nghệ thuật chuyên nghiệp, đây không phải là ứng dụng dành cho bạn. Mặt khác, nếu bạn chỉ muốn vẽ và tô màu cho vui, PENUP có mọi thứ mà bạn cần.
Nơi PENUP thực sự tỏa sáng là chế độ tô màu. Có hàng trăm hình ảnh để bạn chọn lựa. Mỗi ngày, Samsung cố gắng bổ sung nhiều hình ảnh hơn nữa. Nếu bạn muốn con nhỏ của mình bận rộn, giao S Pen cho chúng cùng với PENUP không phải là một lựa chọn tồi.
Tùy chỉnh cửa sổ Lệnh không chạm với Pentastic
[envira-gallery id=”11132″]
Good Lock là một ứng dụng cho phép bạn tùy chỉnh chuyên sâu dòng điện thoại Galaxy. Pentastic là một mô-đun của nó, cung cấp cho bạn năm kiểu cửa sổ Lệnh không chạm. Khi đã chọn được kiểu mình thích, bạn còn có thể chỉnh độ mờ và tối cũng như chọn hình nền.
Còn có bảy hình dáng con trỏ S Pen khác nhau cho bạn tha hồ lựa chọn, từ mũi tên bình thường đến các con vật dễ thương. Nếu bấy nhiêu là chưa đủ, bạn có thể nhập bất kì tệp .png nào để tạo hình dáng con trỏ riêng. Ngoài ra, bạn còn có thể điều chỉnh kích thước con trỏ.
Bên cạnh hình dán, còn có bảy hiệu ứng âm thanh sẽ phát khi S Pen được rút ra và đút lại vào thân máy cho bạn chọn. Bạn cũng có thể thêm hiệu ứng âm thanh riêng nếu bạn muốn.
Cuối cùng, với Pentastic, bạn có thể khởi chạy tính năng hay ứng dụng nhanh bằng cách chạm hai lần vào màn hình bằng S Pen. Một số tính năng bạn có thể gán cho hành động này là: Viết vào lịch, Phóng to, Smart Select,…
Bạn có thể tải xuống Pentastic từ APK Mirror.
Phát họa khi đang di chuyển với Infinite Painter
[envira-gallery id=”11134″]
Infinite Painter là ứng dụng vẽ tốt nhất mà tôi từng sử dụng trên thiết bị Android. Có hàng chục đầu bút và công cụ để bạn thoải mái sáng tạo. Mỗi loại đều có thể được tinh chỉnh thêm. Ứng dụng thậm chí còn hỗ trợ nhận lực nhấn.
Bạn có thể gán cho nút trên S Pen chức năng chuyển sang công cụ xóa, giao diện người dùng khác, eyedropper, hoàn tác,… Việc thiết lập rất đơn giản. Nhưng chúng ta đang có một bất cập ở đây, việc nhấn nút trên S Pen cũng là lệnh triệu hồi của sổ Lệnh không chạm. Để giải quyến vấn đề này, bạn có thể dùng Bixby Routines.
- Mở ứng dụng Bixby Routines.
- Chọn mục Thêm lịch trình (Add routine) ở gần cạnh dưới.
- Nhấn vào biểu tượng dấu cộng nằm dưới tiêu đề Nếu (If).
- Chọn Ứng dụng đã mở (App opened).
- Sau đó, tìm ứng dụng có tên Painter trong danh sách ứng dụng.
- Nhấn vào biểu tượng dấu cộng nằm dưới tiêu đề Thì (Then).
- Sau đó, tìm và chọn Lệnh không chạm với nút trên Bút (Air Command with Pen button). Rồi sau đó chọn tùy chọn Tắt (Off).
- Nhấn vào nút Tiếp (Next).
- Đặt tên cho lịch trình mới này rồi nhấn nút Hoàn tất (Done).
Sau này, khi đang dùng ứng dụng Infinite Painter, việc nhấn nút trên bút không triệu hồi cửa sổ Lệnh không chạm nữa. Vì vậy, bạn có thể gán nút đó cho bất kì tính năng nào mà bạn thích khi sử dụng Infinite Painter.
Dùng Adobe Fill & Sign để kí tài liệu
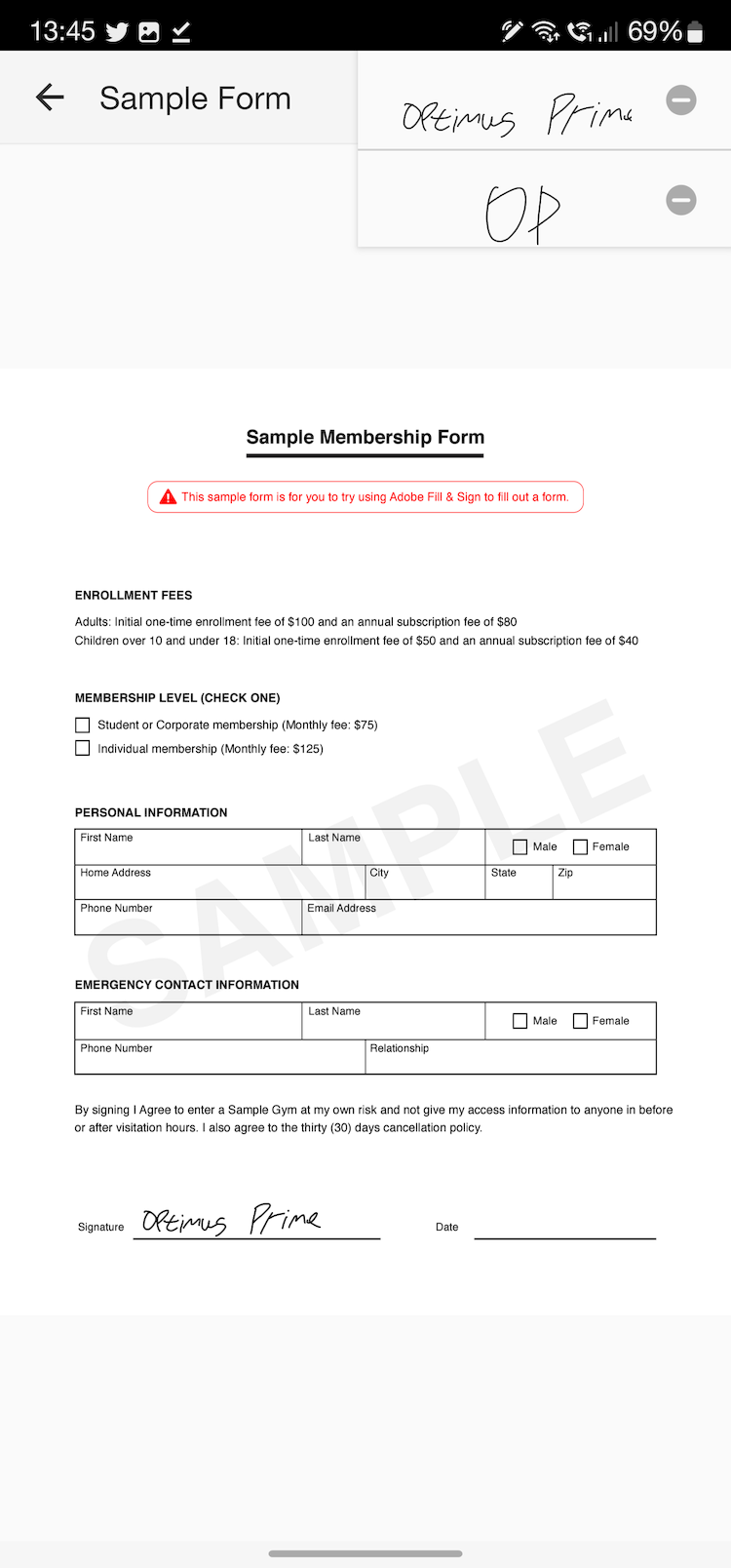
Nếu bạn chỉ thỉnh thoảng mới kí tài liệu, Samsung Notes có thể đáp ứng đủ nhu cầu của bạn. Nếu không, hãy sử dụng ứng dụng Adobe Fill & Sign để tiết kiệm thời gian hơn.
Bạn có thể lưu chữ kí của mình. Sau này, bạn có thể nhanh chóng chèn nó vào tài liệu. S Pen là một công cụ hỗ trợ đắc lực, cả lúc tạo chữ kí và chèn nó vào trang.
Bên cạnh đó, bạn còn có thể nhanh chóng đánh dấu vào các ô kiểm cũng như nhập văn bản vào các khoảng trống. Mặc dù bạn có thể thực hiện mọi điều trên với đầu ngón tay của bạn, S Pen giúp trải nghiệm khi làm các điều trên tuyệt vời hơn.
S Pen là một công cụ bổ sung mạnh mẽ cho bất kì điện thoại thông minh và máy tính bảng nào. Ngoài các mẹo trên, còn rất nhiều điều mà S Pen có thể làm mà chúng tôi không thể đề cập ở đây. Cho dù bạn muốn vẽ, viết hay xem nhanh thông báo, S Pen sẽ khiến các công việc này trở nên dễ dàng và nhanh chóng.
[content_block id=9654 slug=galaxy-s22-ultra]