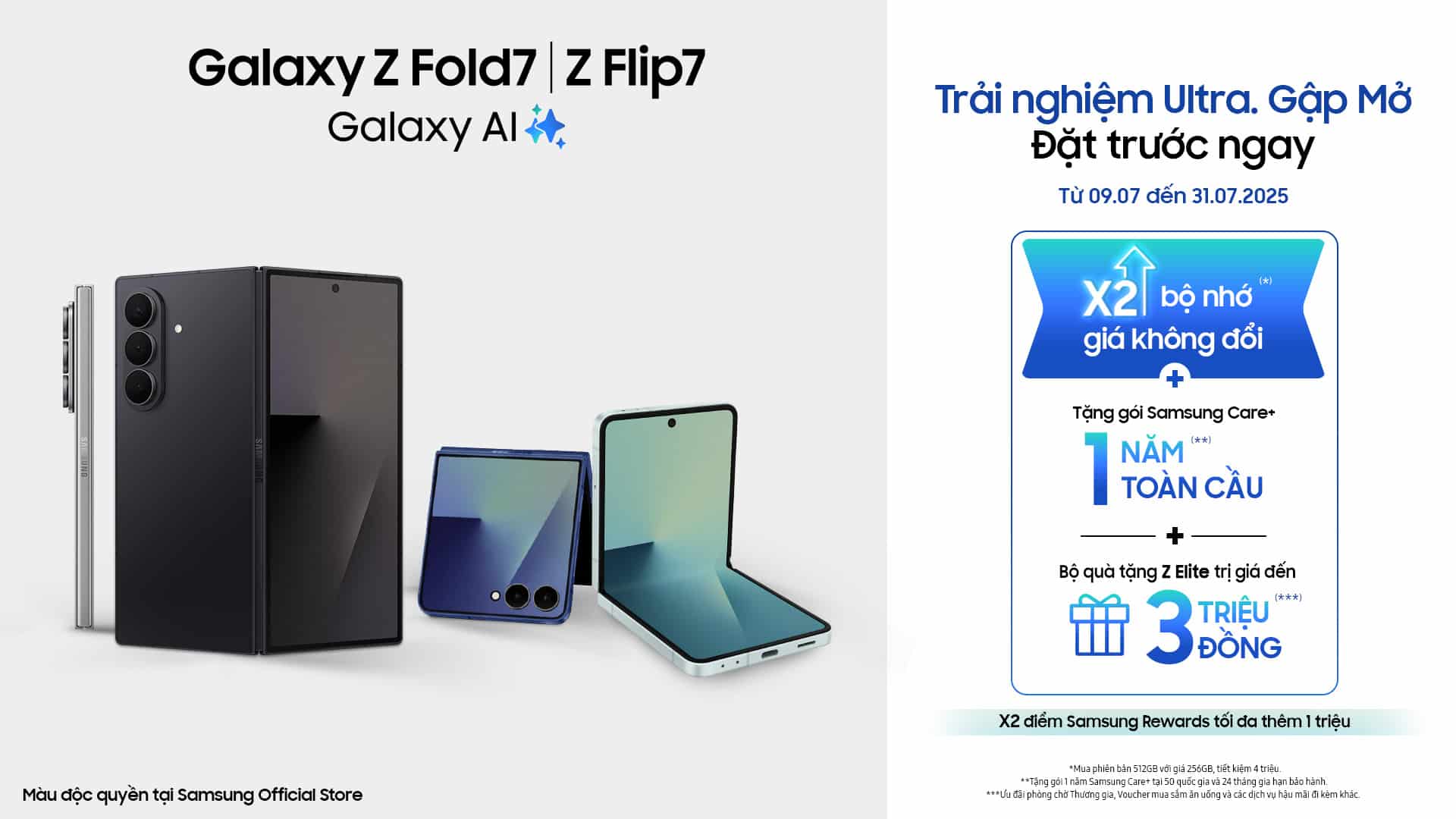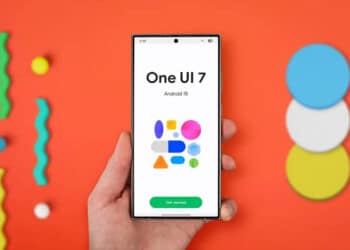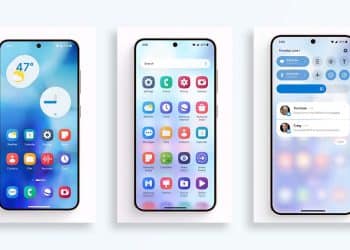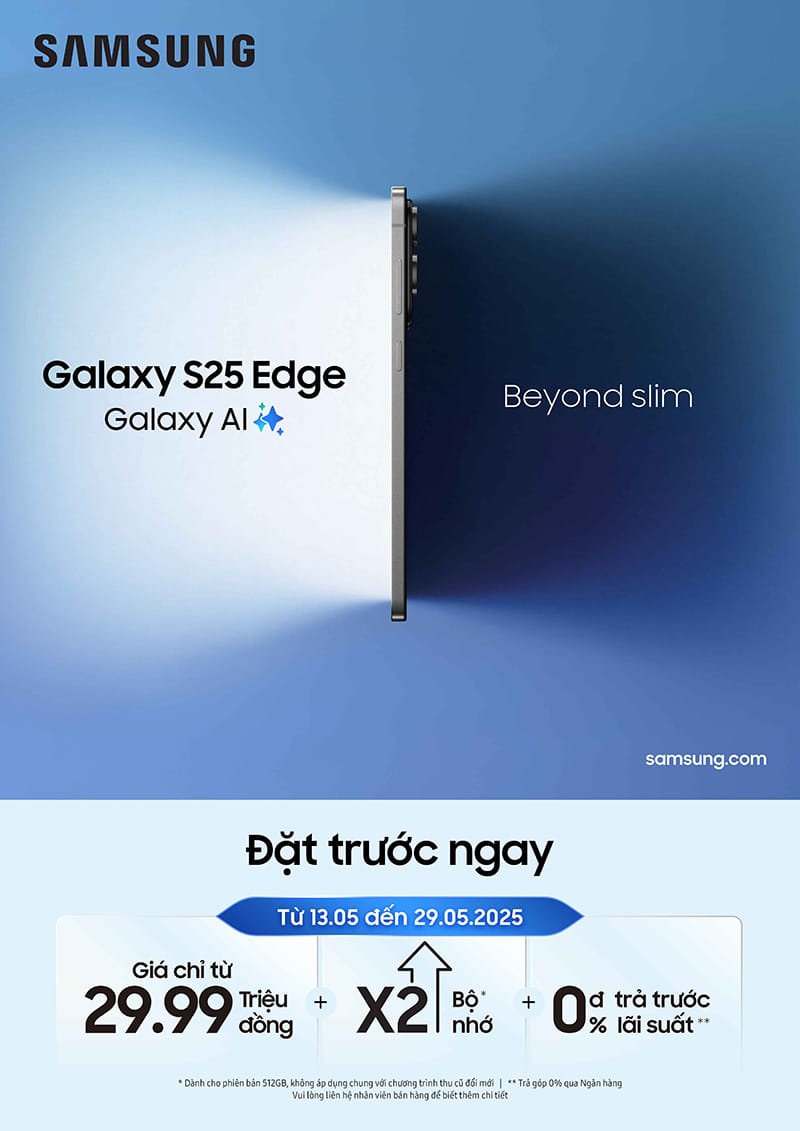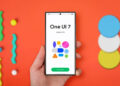Bên trong điện thoại thông minh giờ đây có một viên pin lớn hơn nhiều so với vài năm trước. Ví dụ, Galaxy S22 Ultra có viên pin lớn đến mức bạn hiếm khi phải lo lắng về chuyện thiết bị bị cạn pin. Tuy nhiên, hầu hết các dòng điện thoại tầm trung và cao cấp khác của Samsung không được như vậy.
Tùy vào cách bạn sử dụng điện thoại, thời lượng pin có thể nằm trong khoảng từ kém đến khá. Nhưng có một vài cách bạn có thể thử để tiết kiệm pin cho các thiết bị Samsung hơn.
Tắt hoặc chỉnh Always-On Display
Nhiều thiết bị Android đã có màn hình Always-On Display. Đúng như tên gọi, công nghệ này giữ cho màn hình thiết bị Samsung luôn sáng nhưng tiêu thụ rất ít điện để hiển thị thời gian, ngày tháng, phần trăm pin, các biểu tượng thông báo bạn chưa đọc và hoạt ảnh lạ mắt.
Đây là một cách tuyệt vời để xem nhanh đồng hồ và các thông báo chưa đọc. Nhưng tất nhiên, công nghệ này có ảnh hưởng tiêu cực đến thời lượng pin.
[envira-gallery id=”10398″]
Tắt Always-On Display là một cách hữu hiệu để tiết kiệm pin cho các thiết bị Samsung. Chỉ cần vào ứng dụng “Cài đặt” (Settings) → “Màn hình khóa” (Lock screen) là bạn đã có thể tắt tính năng này.
Ngoài cách đó ra, bạn có thể thay đổi thiết lập từ “Luôn hiển thị” (Show always) sang “Chạm để hiển thị trong 10 giây” (Tap to show for 10 seconds). Bằng cách này, màn hình sẽ chỉ bật khi bạn chạm vào nó. Bạn cũng có thể thiết lập để Always-On Display được kích hoạt theo lịch hay khi điện thoại nhận thông báo mới.
Chuyển sang dùng độ phân giải HD+ và tần số quét 60Hz
Samsung cung cấp một vài thiết lập để bạn tùy chỉnh trải nghiệm xem. Trên một vài mẫu điện thoại Galaxy, bạn có thể chuyển tần số quét và/hoặc độ phân giải. Đặt “Độ mượt của chuyển động” thành “Chuẩn” và “Độ phân giải màn hình” thành “HD+” là một cách rất tốt để tiết kiệm pin cho các thiết bị Samsung, nhất là nếu bạn không bận tâm đến chất lượng hình ảnh kém hơn.
[envira-gallery id=”10400″]
Đi đến ứng dụng “Cài đặt” (Settings) → “Màn hình” (Display) → “Độ mượt của chuyển động” (Motion smoothness) và chọn “Chuẩn” (Standard) để dùng tần số quét 60Hz. Để chỉnh độ phân giải, vào ứng dụng “Cài đặt” (Settings) → “Màn hình” (Display) → “Độ phân giải màn hình” (Screen resolution) và chọn “HD+“.
[envira-gallery id=”10401”]
Nếu bạn dùng Galaxy S21 Ultra hoặc Galaxy S22 Ultra, do chúng dùng công nghệ màn hình oxit đa tinh thể nhiệt độ thấp (LTPO) nên bạn không phải lo lắng quá nhiều về việc hao pin do dùng tần số quét cao. Cả hai đều có công nghệ tần số quét thích ứng, giúp điều chỉnh tần số quét trong khoảng 10-120Hz (Galaxy S21 Ultra) hoặc 1Hz-120Hz (Galaxy S22 Ultra) tùy thuộc vào những gì đang hiển thị trên màn hình.
Sử dụng Chế độ Tối
Samsung có thể được coi là ông hoàng sản xuất màn hình điện thoại. Màn hình OLED của họ trông sắc nét, mạnh mẽ và đẹp mắt, nhất là khi kết hợp với tần số quét 120Hz và độ phân giải Quad HD+ trên Galaxy S22 Ultra. Ngoài khả năng hiển thị xuất sắc, OLED còn có thể giúp tiết kiệm pin.
[envira-gallery id=”10403″]
Không như màn hình LCD, màn hình OLED không dùng đèn nền. Do đó, nó tiêu thị ít năng lượng hơn khi hiển thị các màu tối. Cần lưu ý rằng sự khác biệt về thời lượng pin có thể không dễ nhận biết nếu bạn thường dùng màn hình điện thoại ở độ sáng thấp. Tuy nhiên, nếu bạn không như vậy, đây là một cách hữu hiệu để tiết kiệm pin trên các thiết bị Samsung.
Để bật Chế độ Tối, vào ứng dụng “Cài đặt” (Settings) → “Màn hình” (Display) và chọn “Tối” (Dark).
Sử dụng chế độ Tiết kiệm pin
[envira-gallery id=”10405″]
Sau khi bật chế độ Tiết kiệm pin, điện thoại sẽ hạn chế sử dụng mạng dưới nền, đồng bộ dữ liệu và kiểm tra vị trí cũng như đổi tần số quét màn hình sang 60Hz. Nếu bạn vẫn chưa hài lòng, bạn có thể kéo dài thời lượng pin hơn nữa bằng cách bật các tùy chọn sau:
- Tắt Always On Display
- Giới hạn tốc độ CPU ở 70%
- Giảm 10% độ sáng
- Hạn chế các ứng dụng và Màn hình Chờ
Để bật chế độ Tiết kiệm pin, vào ứng dụng “Cài đặt” (Settings) → “Chăm sóc pin và thiết bị” (Battery and device care) → “Pin” (Battery) → “Tiết kiệm pin” (Power saving). Bạn cũng có thể bật nhanh chế độ Tiết kiệm pin từ khu vực cài đặt nhanh.
Đặt các ứng dụng hiếm khi được dùng vào trạng thái đang nghỉ
Chế độ Tiết kiệm pin của Samsung áp đặt một vài hạn chế nhất định lên điện thoại. Bên cạnh đó, bạn còn có thể đặt các ứng dụng vào trạng thái đang nghỉ.
Sau khi bật lên, hệ thống sẽ tự động đặt các ứng dụng hiếm khi được sử dụng vào trạng thái đang nghỉ (thỉnh thoảng mới chạy nền) hoặc nghỉ sâu (không bao giờ chạy ngầm). Bạn cũng có thể thủ công đặt các ứng dụng vào hai trạng thái này.
[envira-gallery id=”10406″]
Các ứng dụng rơi vào hai trạng thái trên vẫn hiện diện ở ngăn kéo ứng dụng và chỉ rời khỏi trạng thái đó khi bạn mở chúng. Chỉ cần vào ứng dụng “Cài đặt” (Settings) → “Chăm sóc pin và thiết bị” (Battery and device care) → “Pin” (Battery) → “Giới hạn sử dụng dưới nền” (Background usage limits) là bạn đã có thể bật tính năng này lên.
Gỡ cài đặt hoặc tắt các ứng dụng không sử dụng
Một vài ứng dụng chạy ngầm gây ảnh hưởng đến thời lượng pin. Trạng thái nghỉ sâu rất hữu dụng, nhưng gỡ cài đặt là một trong những cách hữu hiệu để tiết kiệm pin cho các thiết bị Samsung hơn nữa. Bạn có thể làm điều này bằng cách:
- Nhấn giữ một ứng dụng ở trên màn hình chờ hoặc ngăn kéo ứng dụng.
- Nhấn vào tùy chọn “Gỡ cài đặt“. Sau đó nhấn “OK“.
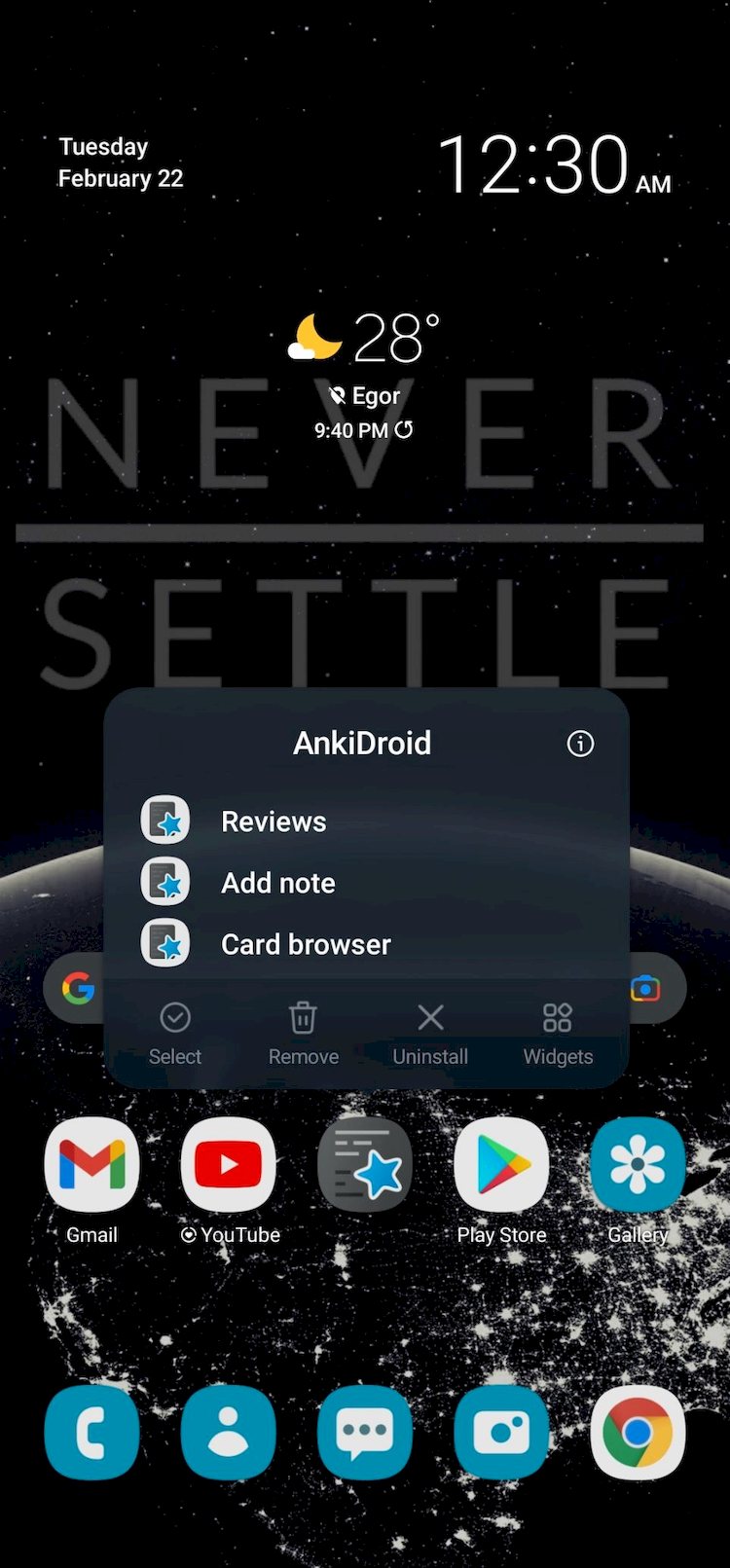
Samsung vẫn cài sẵn một lượng lớn các ứng dụng của họ và bên thứ ba vào điện thoại. Và thật không may khi một vài trong số chúng không thể bị gỡ cài đặt theo cách thông thường. Tuy nhiên, bạn có thể tắt chúng để cải thiện thời lượng pin. Chỉ cần vào ứng dụng “Cài đặt” (Settings) → “Ứng dụng” (Apps) → một ứng dụng nào đó → “Tắt” (Disable).
[envira-gallery id=”10409″]
Tắt tính năng Dò tìm thiết bị ở gần
Tính năng Dò tìm thiết bị ở gần khiến điện thoại Samsung của bạn định kì tìm kiếm các thiết bị ở gần và thông báo cho bạn nếu tìm thấy. Do đó, bạn có thể nhanh chóng kết nối điện thoại của bạn với các thiết bị khác.
Tính năng này có thể hữu ích đối với một số người. Nhưng nếu bạn không thuộc nhóm người đó, bạn có thể tắt nó đi để cải thiện thời lượng pin. Nếu bạn đã ghép nối các phụ kiện thường dùng như tai nghe và loa không dây với điện thoại của mình, bạn cũng có thể tắt tính năng Dò tìm thiết bị ở gần này đi.
[envira-gallery id=”10410″]
Chỉ cần vào ứng dụng “Cài đặt” (Settings) → “Kết nối” (Connections) → “Cài đặt kết nối khác” (Other connection settings) là bạn đã có thể tắt tính năng trên đi.
Lợi ích của việc vô hiệu hóa tính năng này có thể không đáng kể. Nhưng nếu bạn đang tìm mọi cách để tiết kiệm pin cho các thiết bị Samsung, đây vẫn là một cách đáng để thử.
Sử dụng Bixby Routines để tiết kiệm pin
Rất nhiều người không thích trợ lí ảo Bixby của Samsung. Mặc dù nó rất tuyệt vời khi muốn tìm kiếm gì đó trên thiết bị hay khi đang ngoại tuyến, Trợ lí Google vẫn thông minh hơn và nắm bắt ngữ cảnh tốt hơn. Nhưng Bixby Routines lại là một chuyện hoàn toàn khác. Nó cung cấp một vài tính năng rất hữu ích để tự động hóa các tác vụ.
[envira-gallery id=”10411″]
Nói về việc tự động hóa, bạn có thể thiết lập Bixby Routines để tự động kích hoạt chế độ Tiết kiệm pin vào ban đêm nếu thiết bị không được sạc. Bạn cũng có thể dùng tính năng này để giảm thời gian sáng màn hình, tắt dữ liệu di động và Wi-Fi,… Bạn có thể tự động hóa dựa trên lộ trình đi làm hàng ngày hoặc khi đi du lịch. Khả năng của Bixby Routines là vô tận.
Bạn có thể tuy cập tính năng này bằng cách vào ứng dụng “Cài đặt” (Settings) → “Tính năng nâng cao” (Advanced features) → “Bixby Routines“.
Một vài phương pháp trên đây, chẳng hạn như sử dụng Chế độ Tối và tắt Always-On Display, có thể áp dụng cho hầu hết các mẫu điện thoại Android được ra mắt gần đây. Riêng Bixby Routines là dành riêng cho thiết bị Samsung.
Bất kể bạn đang sở hữu thiết bị Samsung nào, bạn đều có thể sử dụng các cách trên để tiết kiệm pin.